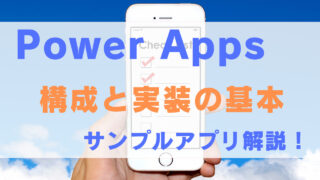でも、Power BI無料版と有料版の違いって何ですかな?
この記事では、Power BI無料版のファイルを共有フォルダに置くことで、他の人とレポートを共有する方法を紹介するよ!
Power BIデスクトップで作成したレポートを、Power BIサービスに発行し、他の人とレポートを共有できる
Power BI(無料版)はWeb上(Power BIサービス)でレポートを共有できない
Power BI(無料版)でも、共有フォルダにPower BIデスクトップファイル(pbix)とデータを置くことで、レポートを共有できる
Youtube動画で見たいかたは、こちらからどうぞ!
Power BI 無料版と有料版の違い
Power BIは無料版、Pro、Premiumライセンスがあります。
Power BIでできることや、ライセンス料金の比較については、以下の記事を参考にしてください。

レポートをWeb上で共有するなら、有料版が必要
Power BIの無料版と有料版の大きな違いは、Web(クラウド)上でレポートを共有できるかどうかです。
Power BIレポートの共有方法を説明するため、まずPower BIデスクトップと、Power BIサービスの違いを簡単に説明します。
2つの画面は、以下のような感じです。
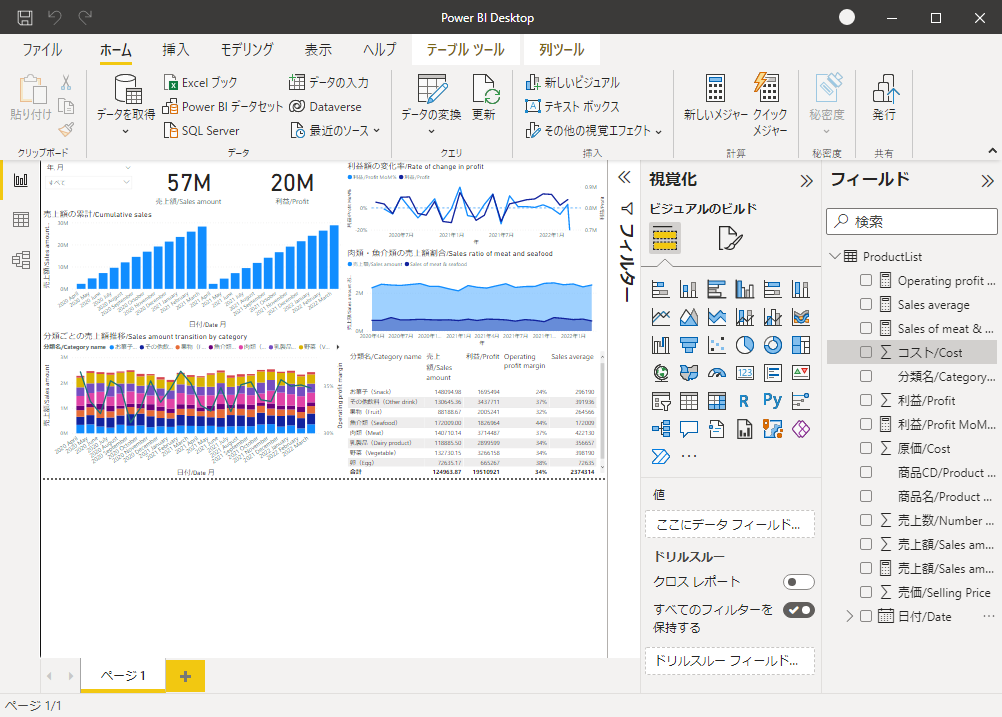
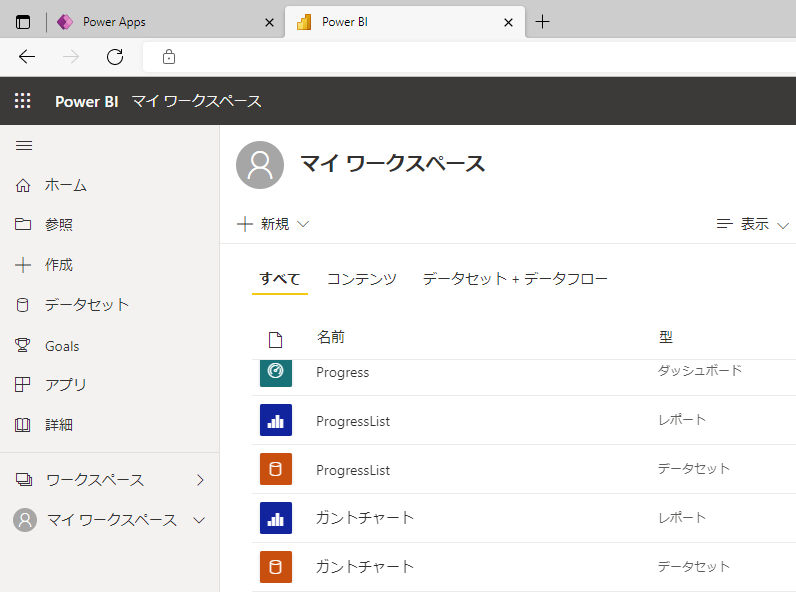

試しに使ってみるなら、例えばMicrosoft365アカウント(一般法人向け)を1か月無料で試してみてもよいかも。
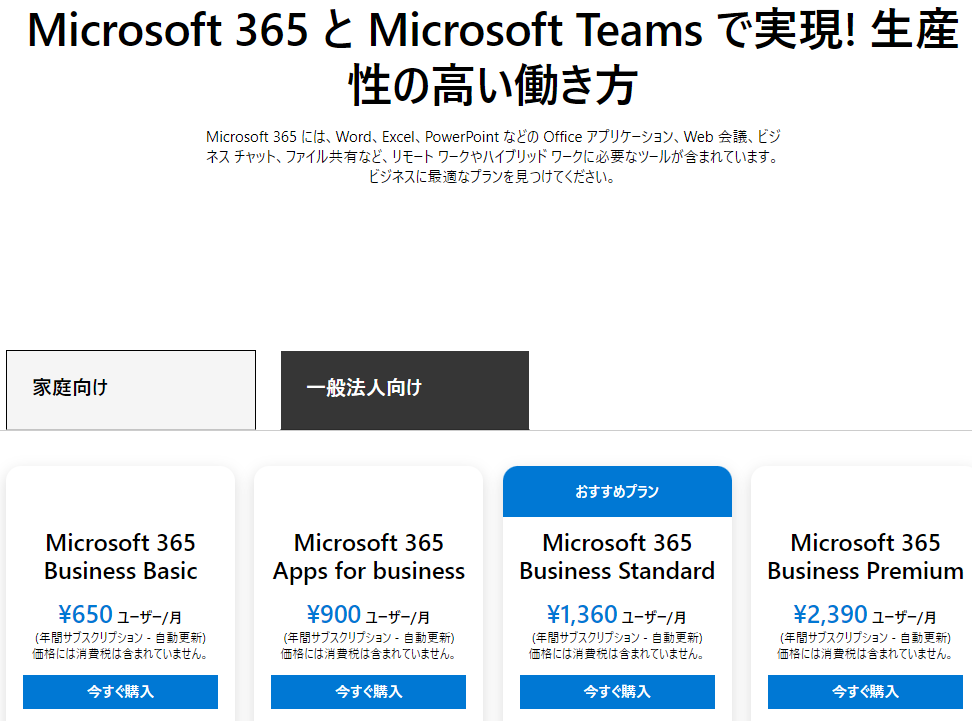
- Power BIデスクトップ
- デスクトップ上のアプリ
- データの取り込み、データ変換、レポート作成等ができる
- ダウンロード(無料)すれば、すぐに使える
- Power BIサービス
- Web上のクラウドサービス
- Power BIデスクトップから発行されたレポートをWeb上で閲覧・編集できる
-
職場または学校アカウント(組織メール)が必要
マイワークスペースもレポートごとに、他の人にアクセス権を付与することは可能だけど、無料版だとその機能も使えないよ。
- Power BIデスクトップで作成したレポートは、Power BIサービスに発行することで、他の人と共有することができる
- Power BI無料版は、Power BIサービスのマイワークスペースにしかレポートを発行できず、他の人とレポートを共有できない
- Power BI無料版でも、pbixファイルを共有すれば、他の人とレポートを共有できる
Power BI Desktop(無料版)のインストール方法
Power BIデスクトップ(無料版)は、Microsoftのページからダウンロードできます。
↓↓
「無料でダウンロードする」を選択し、「Microsoft Storeを開く」をクリックします。
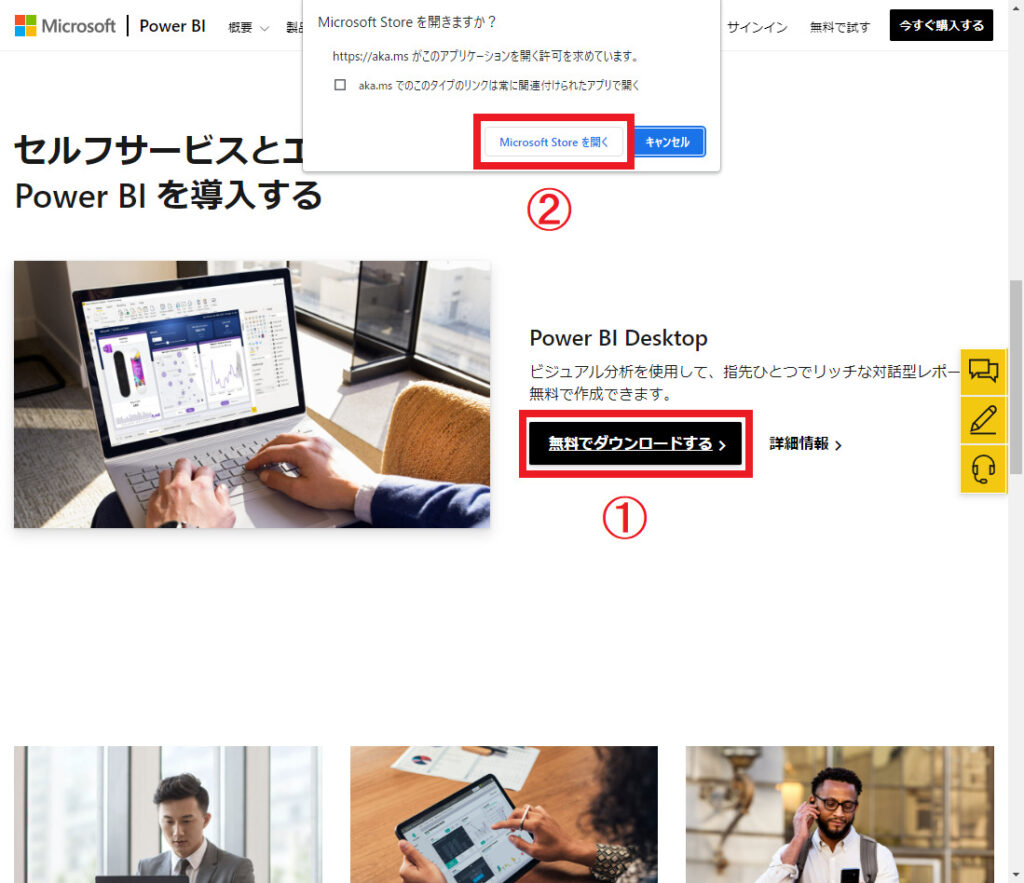
Microsoft Storeで「Power BI Desktop」が開くので、ダウンロードします。
ダウンロードが完了したら、「開く」をクリックすると、アプリが起動します。
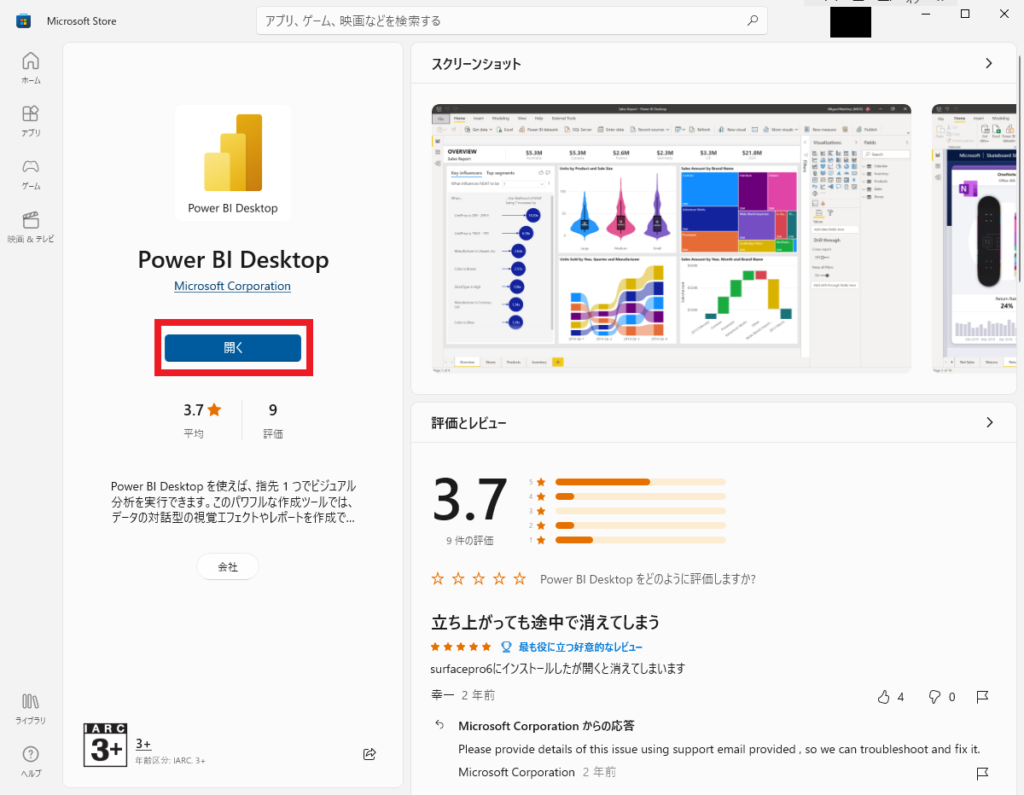
Power BI 無料版でレポートを共有する方法
Power BI(無料版)では、以下の手順でレポート共有が可能です。
- SharePointフォルダや、共有フォルダを用意
- 用意した格納場所に、共有したいメンバーへアクセス権を付与
- 用意した格納場所に、pbixファイルと、データソースを格納
- ファイル格納場所に、共有したい相手がアクセスできる
- pbixファイルと一緒に、データソース(Excel等)も共有する
Microsoft365アカウントを持っている場合等、SharePointを使えるならそこで共有するのがよいと思います。
SharePointが使えない場合も、共有フォルダを作成してファイルを共有することはできるので、今回はその方法を紹介します。
共有フォルダの作成
最初に、エクスプローラーを開き、Dドライブ等にファイルを格納するための共有フォルダを作成します。
フォルダを右クリック>アクセスを許可する>特定のユーザーをクリックします。
共有する相手が同じネットワーク上にいる(同じWifiを使っている等)必要があります
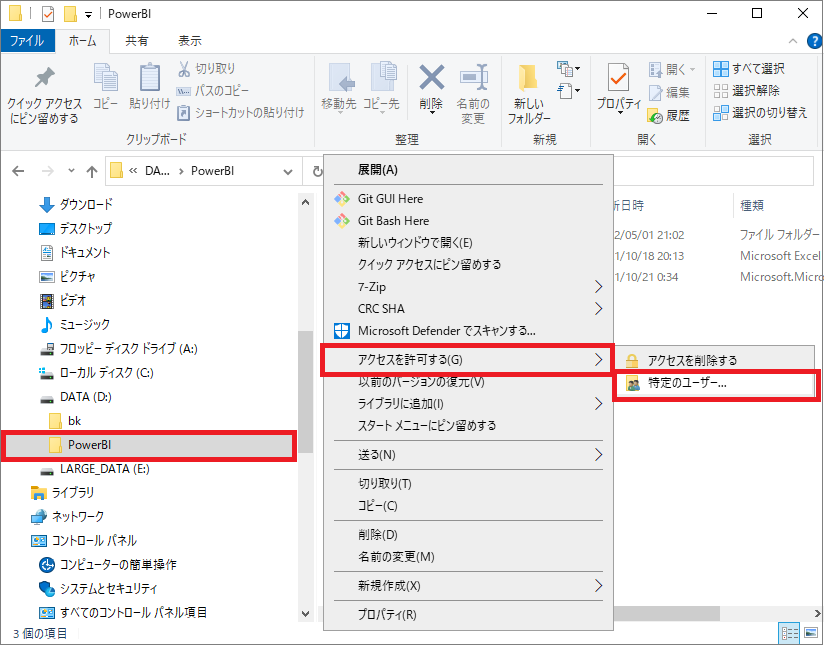
ここで、共有相手のアカウントを入力>追加をクリック>共有をクリックすることで、フォルダを共有することができます。
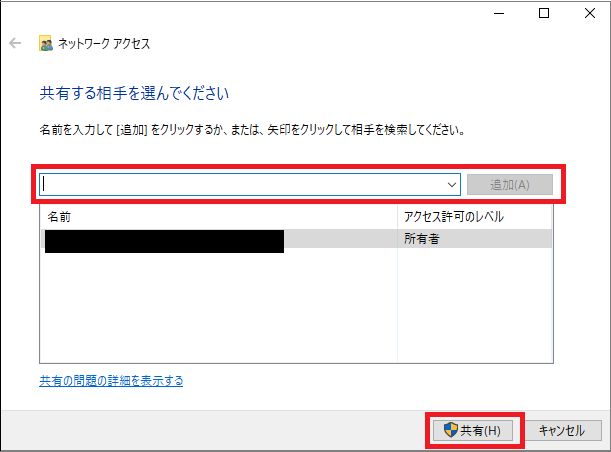
pbix (Power BI)ファイルの保存
Power BIデスクトップアプリでレポートを作成し、ファイル>名前を付けて保存で、用意した共有フォルダ等にpbixファイルを保存します。
Excel等のデータソースもメンバーがアクセスできる共有フォルダに格納し、Power BIデスクトップでデータを取り込みます
基本的にレポートを共有するには、Power BIサービスが適しているから、試しに使ってみて本格的に導入したくなったら、有料版を購入するのがよいかもね。
Power BIの基本的な使い方は、以下の記事を参考にしてください!

まとめ
この記事では、Power BI無料版と有料版の違いと、Power BI無料版でレポートを共有する方法を紹介しました。
Power BIの無料版と有料版の大きな違いは、Web(クラウド)上でレポートを共有できるかどうかです。
Power BI(無料版)でレポートを共有したい場合は、以下の方法があります。
- SharePointフォルダや、共有フォルダを用意
- 用意した格納場所に、共有したいメンバーへアクセス権を付与
- 用意した格納場所に、pbixファイルと、データソースを格納
最初はPower BI(無料版)を試してみて、本格的にPower BIを導入することになったら、Power BI Pro等の有料版を購入するのがよいでしょう。
↓↓