しかしPower Automateとは、そもそも何ができるのですかな?
この記事では、Power Automateとは何かや、Power Platformで連携した活用例を紹介するよ!
- Power Automateで何ができるのか?
- Power BI、Power Apps、Power Automateの違い
- Power AutomateとPower Automate Desktopの違い
- Power Platformで連携した活用のイメージ
YouTube動画で見たいかたは、こちらからどうぞ!
Power Automateとは?
Power BI、Power Apps、Power Automateでできること
Power BIや、Power Appsとはどう違うのですかな?
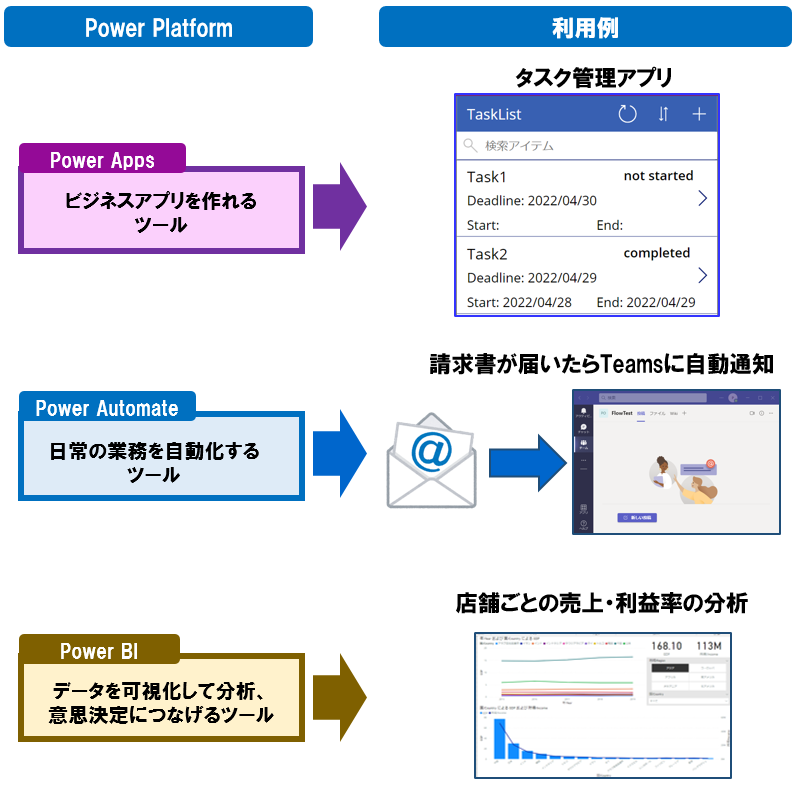
- Power Apps:ビジネスアプリを作れる
- タスク管理アプリ等をプログラミングをせず簡単に作る
- Power Automate:日常の業務を自動化する
- メールで請求書が届いたとき、Teamsに自動で通知する
- Power BI:データを可視化して分析し、意思決定につなげる
- 店舗ごとの売上や営業利益率の分析を行い、最終的に経営層が何等かの意思決定に使う
Power Apps、Power Automate、Power BIはそれぞれ全く異なるツールですが、これらPower Platformを連携して活用することで、業務の生産性向上を更に向上させられる可能性があります。
Power Automateを使ってみたい人は、無料で試すこともできます。
↓↓
Power AutomateとPower Automate Desktopの違い
- Power Automate:Web上の様々なサービスに連携して、作業を自動化できる
- 請求書のメールが届いたときに、請求書の内容を自動で、SharePointリストに登録
- SharePointリストが登録・更新された際に、Teamsに自動で通知をする
- Power Automate Desktop:PC上で行うあらゆる操作を自動化できる(RPA)
- Excelに記載した帳票の内容を、システムに自動入力する
- フォルダーに格納したたくさんのファイルを、Web上のシステムに自動アップロードする
今回はPower Automateの方についての解説になります。
Power Automate Desktop(PAD)とは何か?が知りたい方は、以下の記事も参考にしてください。
shttps://www.powerplatformknowledge.com/rpa-powerautomatedesktop-whatispad/
Power Platform連携の活用事例
具体的な業務で、どういう風に使えるのかもっと知りたいですぞ!
Power Automateは作業を自動化できるツールなので、これ単体でも業務の効率化ができ、工数削減に繋げられます。
しかし、Power AppsやPower BIと一緒に使うことで、更なる業務の効率化や、データの利活用が実現できる可能性があります。
例えば図のような、社内で社員が何等かの申請をあげたとき、サポートデスクが対応する業務のPower Platform活用事例を考えてみます。

- Power Apps
- 社員がアプリで申請内容をSharePointリストに登録する
- Power Automate
- 新規の申請が登録されると、サポートデスクにTeamsで自動で通知する
- Power Apps
- サポートデスクは申請内容をチェックし、対応を行う
- Power Apps
- 申請の対応が終わったら、で対応結果を登録する
- Power Automate
- 申請者に対応結果の通知がいく
- Power BI
- SharePointリストのデータを自動で集計し、レポートにする
Power Appsを使ってデータ入力を効率化したり、Power BIでレポートを作成し、日々どのような申請があるのかカテゴリーごとに集計したり、対応にどれだけの工数がかかっているのかを分析することも可能です。
これはPowerPlatformを活用した業務フローの一例ですが、そのほかにも様々な業務に活用できると思います。
Power AppsやPower BIについては、以下の記事を参考にしてください。


PowerAutomateを勉強する場合、基本的にはインターネット検索が良いと思います。
PowerAutomateでできる基本的な操作を知りたい場合は、以下の本がおススメです。(税込み2,750円)
PowerAutomateの基本の処理や、データ処理のほか、Excel、スプレッドシート、Outlook、Gmail等色々なコネクタの使い方が簡単に解説されています。
↓↓
Power Automateを使った承認通知のフロー例
Power Automateの画面も少し見せるね。
これでミムチもPower Automateマスターですかな?
実際の実装については、また別に記事でまとめていくね!
今回はPower Appsで申請アプリを作り、新しく申請を登録したとき、Power Automateで承認者にTeamsで承認依頼をするフローを作ってみました。
アプリは以下のような簡単なSharePointリスト(SharePointサイトから作れる簡単なデータベース)から自動作成しました。
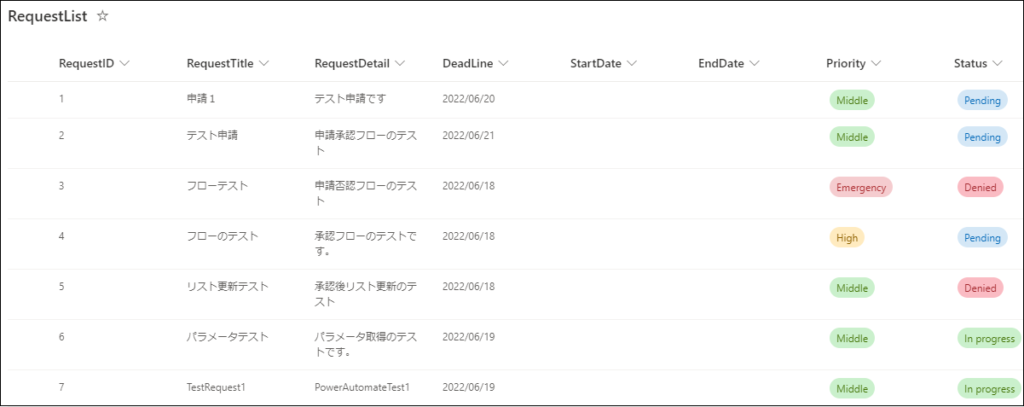
Power Appsのアプリを開き、+アイコンから新規リクエスト追加してみます。
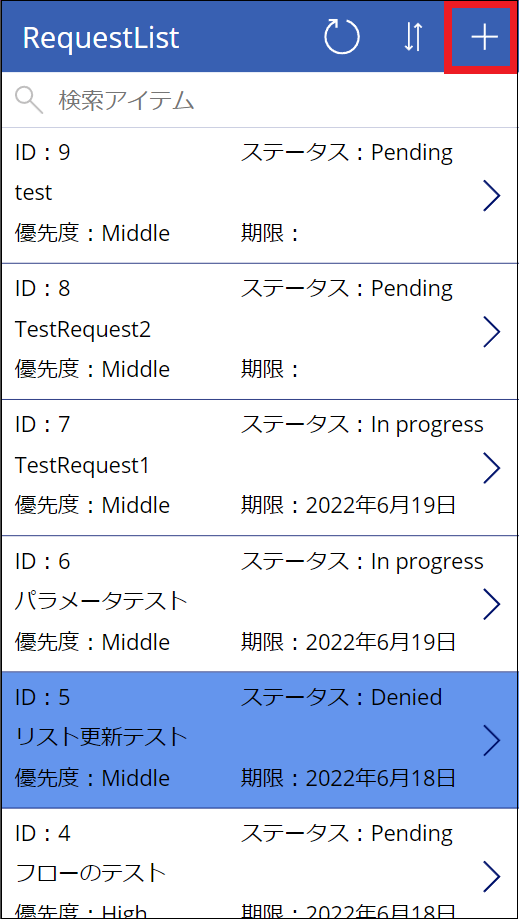
新規登録画面でデータを入力し、✓アイコンをクリックすると、データがSharePointリストに登録されます。
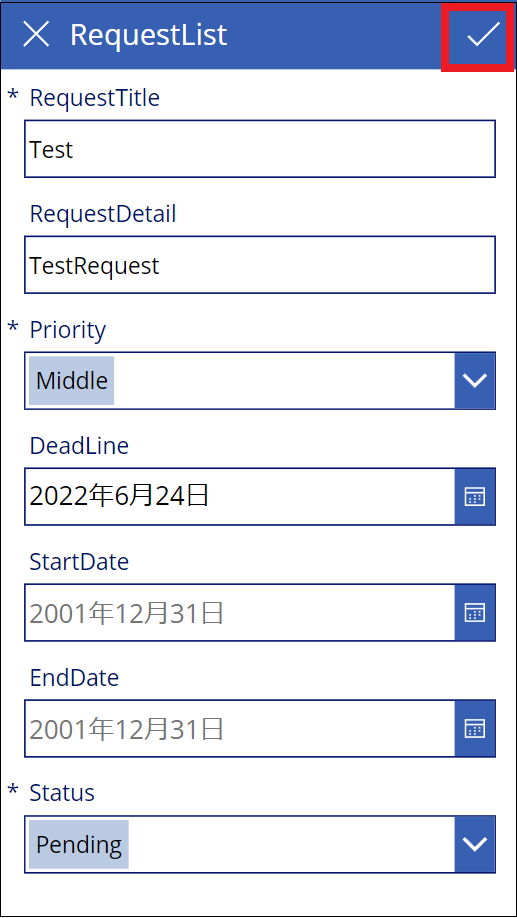
しばらく待つと、Power AutomateからTeamsのチャットに通知が来ます。
ここで、承認か否認を選択し、コメント欄に記載したあと、Submitボタンをクリックします。
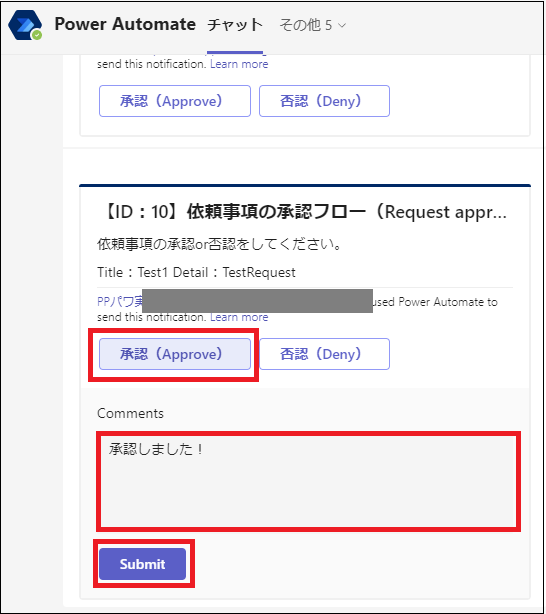
TeamsのチームのRequestチャネルに、アプリが承認されました!という通知がきます。
「アプリはこちらから」のリンクをクリックしてみます。
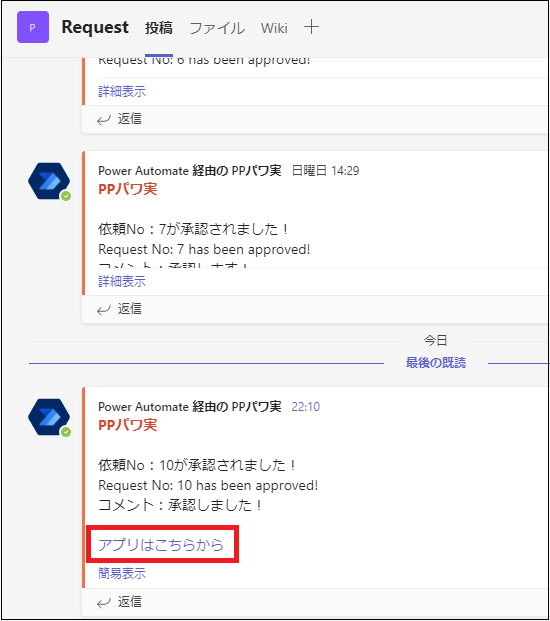
アプリが開き、該当のRequest(ID:10)が選択されています。
ステータスは「Pending(承認待ち)」→「In progress(対応中)」に更新されました。
SharePointリストのデータも更新されています。
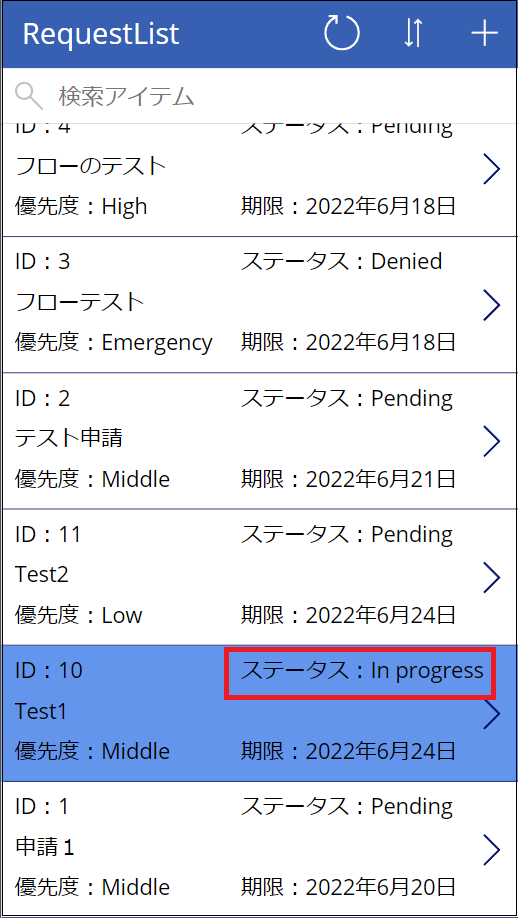
Power Automateではこのようなフローが簡単に作れます。
それでは、Power Automateの実装画面も少し見てみます。
Power Automateは「作成」からフローを作ることができます。
今回は「自動化したクラウドフロー」を一から作成しましたが、用意されたテンプレートを使って作成することもできます。
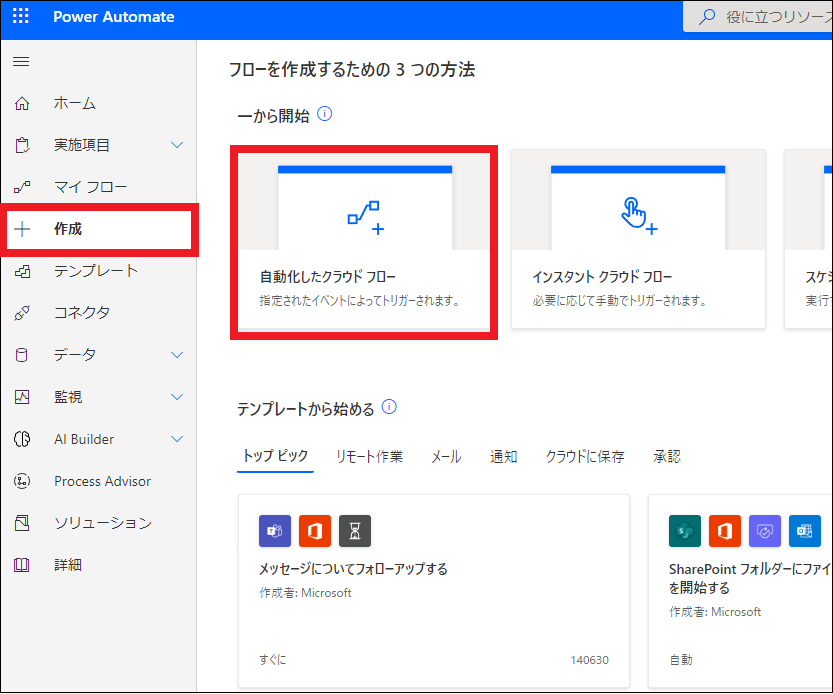
今回作成したフロー全体はこのような感じです。
「SharePointリストに項目が作成されたとき」をトリガーにして、「オプションの選択をフローボットとしてユーザーに投稿する」で、承認者に承認か否認を選択してもらいます。
承認か否認の選択によって、ステータスが対応中(In progress)か、否認(Denied)に更新するかが変わります。
そしてTeamsのチャネルに、承認(又は否認)されました!という通知を出します。
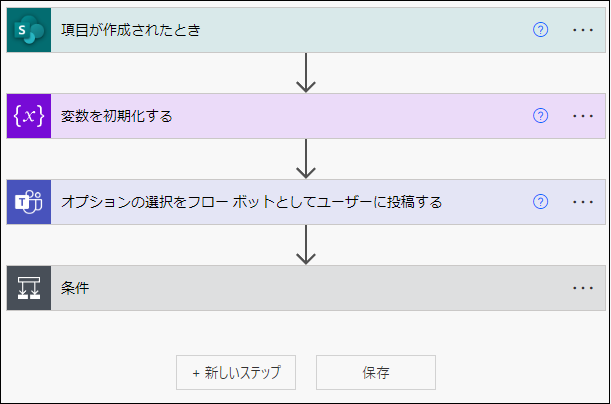
「オプションをの選択をフローボットとしてユーザーに投稿する」を使うと、受信者のチャットにPower Automateからの通知がいき、項目の選択をしてもらうことができるので便利です。
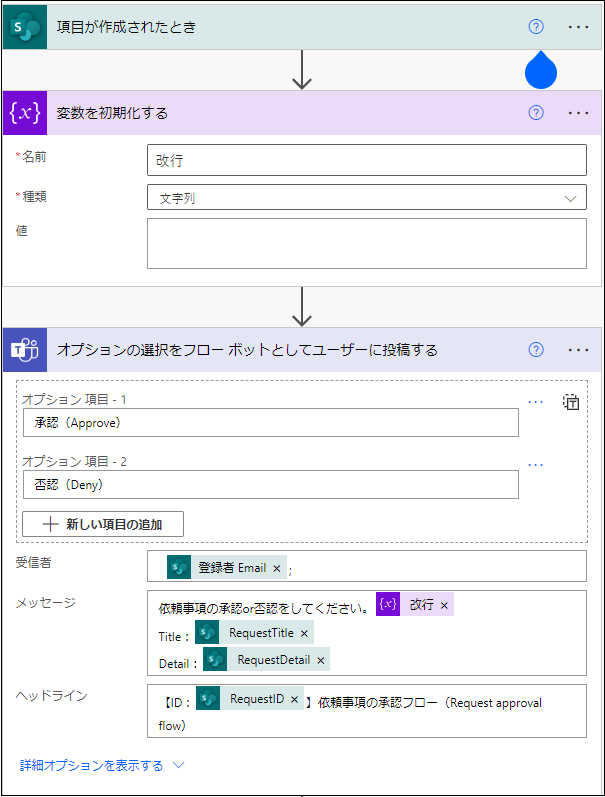
今回は登録したRequestの承認か、否認かの選択をしてもらいます。
その結果を受け取り、回答が承認だった場合と、否認だった場合でその次の操作が変わります。
こういったときは「条件」コントロールを使い、条件が「はい(True)」の場合と、「いいえ(False)」の場合で変えることができます。
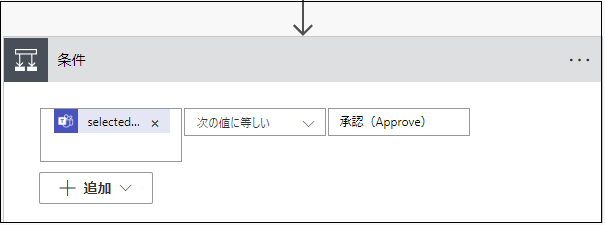
「はい(True)」の場合、Teamsのチャネルに「承認されました!」と通知し、「項目の更新」でSharePointリストの対象レコードのステータスを「対応中(In progress)」に更新します。
「いいえ(False)」の場合は同様に、否認されたときの操作を設定します。
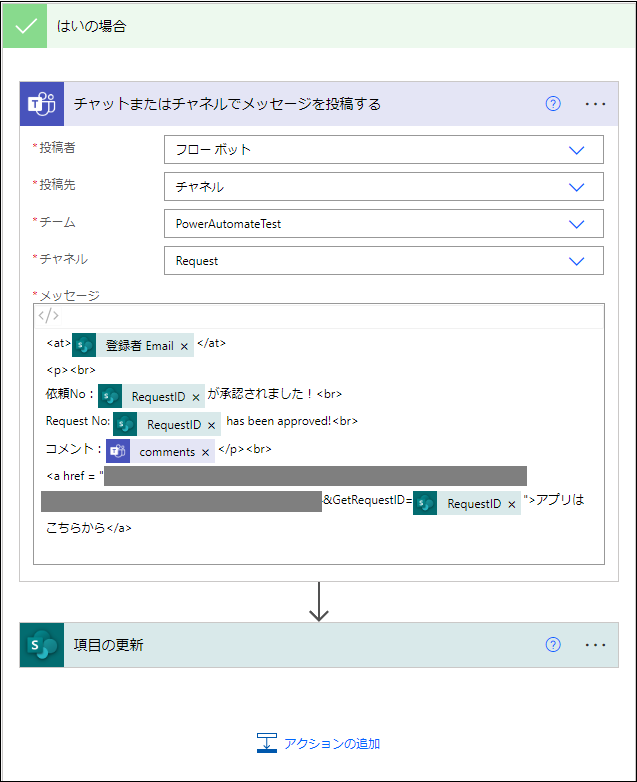
今回のフローはこのような感じで簡単に作成することができました。
Power Automateを使うと、プログラミングを一切せず(ノーコード)、このように簡単に作業の自動化をすることができます。
実際の実装について、色々な場面ごとの作業の自動化について、また別の記事で紹介するよ!
今回紹介した以外にも、メール、Twitter等様々なサービスと連携して、作業を自動化することができます。
Power Automateの基本的な仕組みについては、以下の記事を参考にしてください!

Power Automateを使ってみたい人は、ひとまずは無料で試してみましょう。
↓↓












