この記事では、Power AutomateのCopilotを使って、フローを自動作成する方法を解説します。
2023年11月現在、Power AutomateのCopilot機能が、日本リージョンでもプレビューで使えるようになりました。
Copilotを使うための設定や、実際にCopilotを使ったフロー作成方法も解説します。
- Power PlatformのCopilot(副操縦士)とは何か
- Power Automate Copilotを使うための設定方法
- Power Automate Copilotの操作方法
Youtube動画で見たい方は、こちらからどうぞ!
Power Platformの Copilot(副操縦士) とは?
Power PlatformのCopilot(副操縦士)とは、自然言語による対話で、Power Platform開発を支援するAIアシスタントツールです。
Copilotを使うと、具体的に以下のようなことができます。
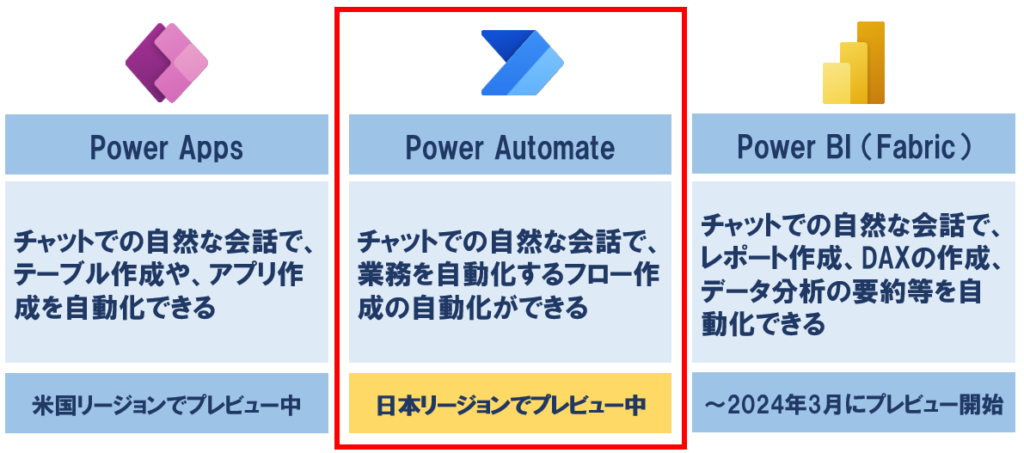
2023年11月現在では、Power AutomateのCopilotが、日本リージョンでもプレビューが使えるようになっています。
Power AutomateのCopilotを使えば、英語でどのような操作の自動化をしたいか入力するだけで、自動でフローを作成してくれます。
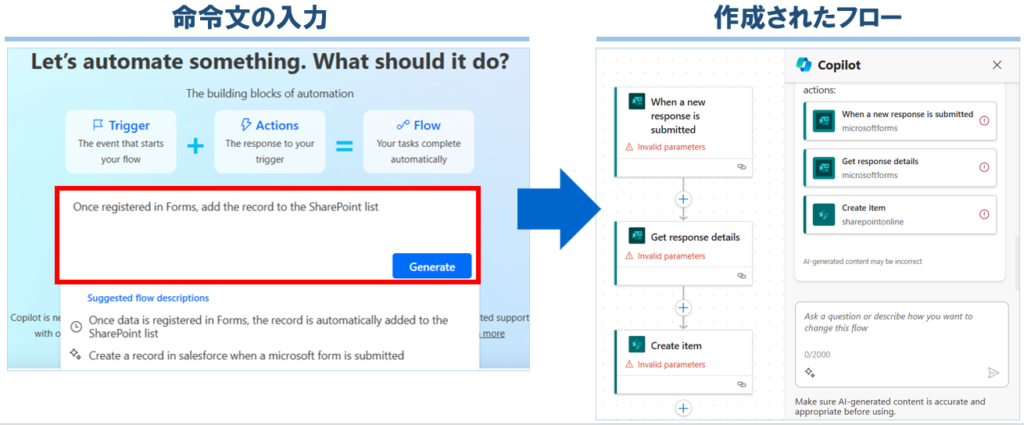
Power Automate Copilotの使い方
使用条件
日本リージョンでPower Automate Copilotのプレビューを使うには、2023年11月現在、以下2つの条件があります。
- プロンプト:英語で入力
- Power Platform管理センターの環境設定:「地域の境界を超えたデータ移動」→有効
Copilotを使ったフローの作成デモ
それでは実際に、Power AutomateのCopilotを使ったフローの自動作成をしてみましょう!
Copilotを使うための設定
1.Power Automate画面を開きます。
※すでにPower Automate Copilotが有効になっている場合は、ここでプロンプトの入力ができるようになっています
2.プロンプトの入力画面が表示されていない場合、ギアアイコン>管理センターを選択します。
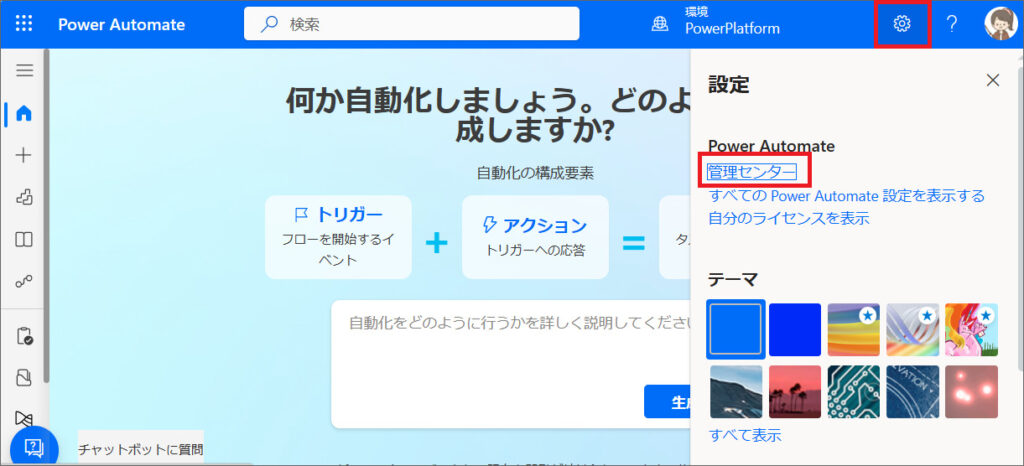
3.環境タブ>Power Automateを使う環境を選択し、右下の「生成AI機能」の「編集」をクリックします。
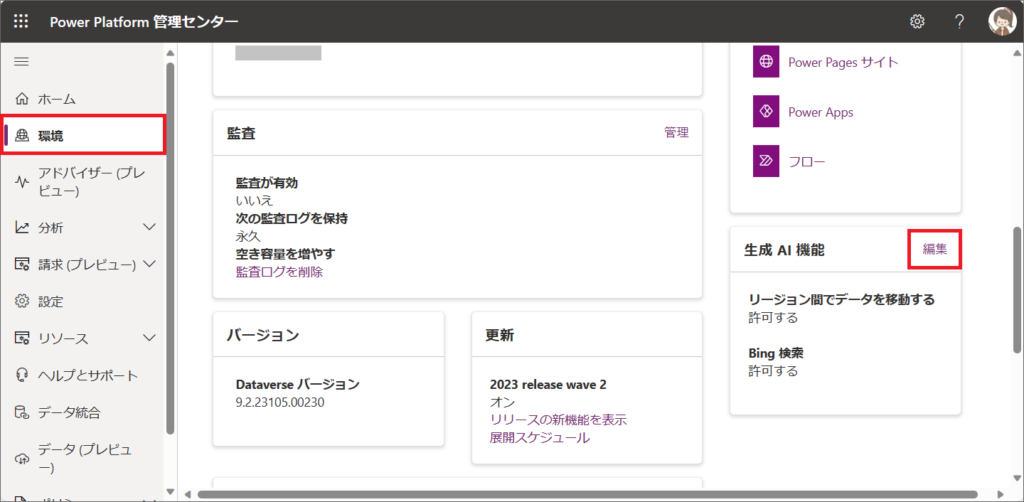
4.「リージョン間でのデータを移動する」、ついでに「Bingの検索」にもチェックを入れて保存します。
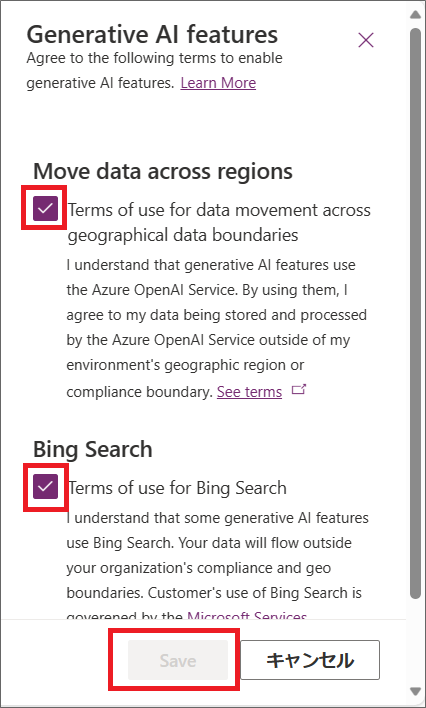
5.しばらく待って設定が完了したら、 Power Automate画面に戻り、F5キーまたは、画面更新をすると、Copilotが使えるようになっていると思います。
言語設定については、日本語でも英語のプロンプトを入力すればCopilotが機能するのですが、もしうまくいかない場合は、ギアアイコン>全てのPower Automate設定を表示するから、言語を英語にしてみてください。
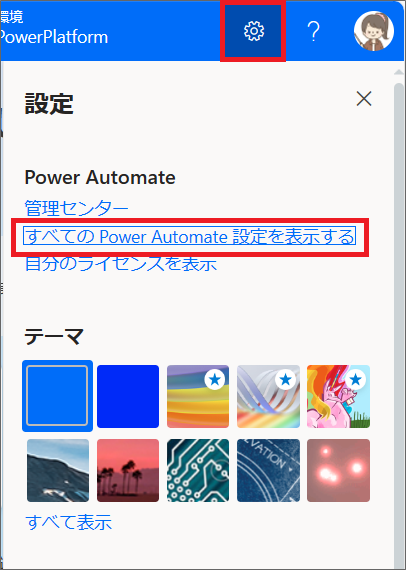
Copilotを使ってみる!
Copilotを利用する際のプロンプトは、2023年11月現在、英語で入力する必要があります。
1.例えば「DeepL」を使い、左のフォームに日本語のプロンプトを入力すると、右側に英語の翻訳が出てくるので、これをコピーします。
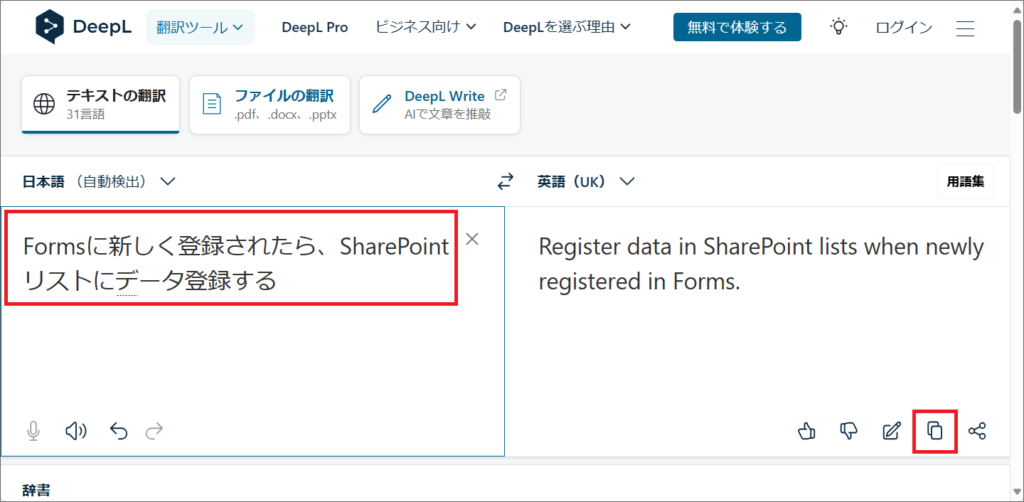
2.Power Automate画面に戻り、コピーした英文を貼り付けます。
このまま「生成」をクリックしても良いですし、プロンプトの候補が出てくるので、これを選んでもOKです。
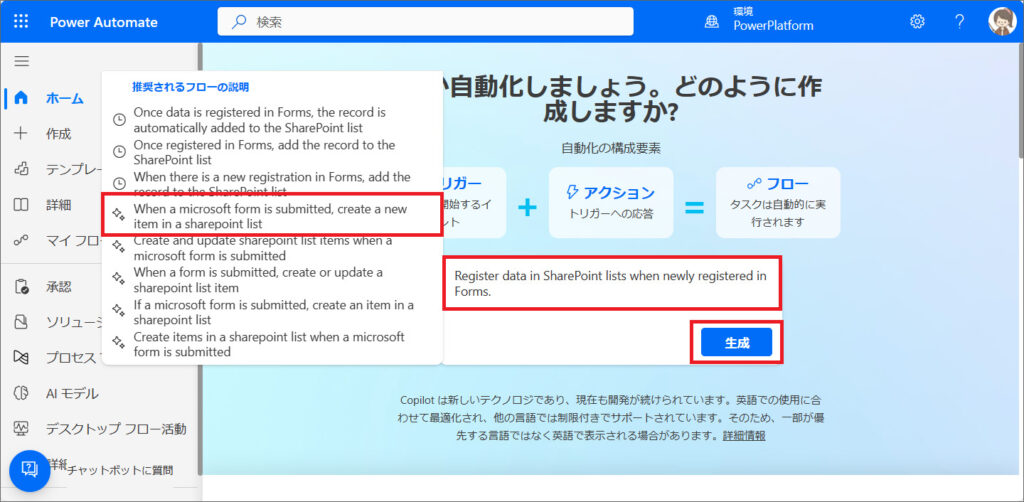
3.作成するフローの提案がされるので、問題なければ「次へ」をクリックします。
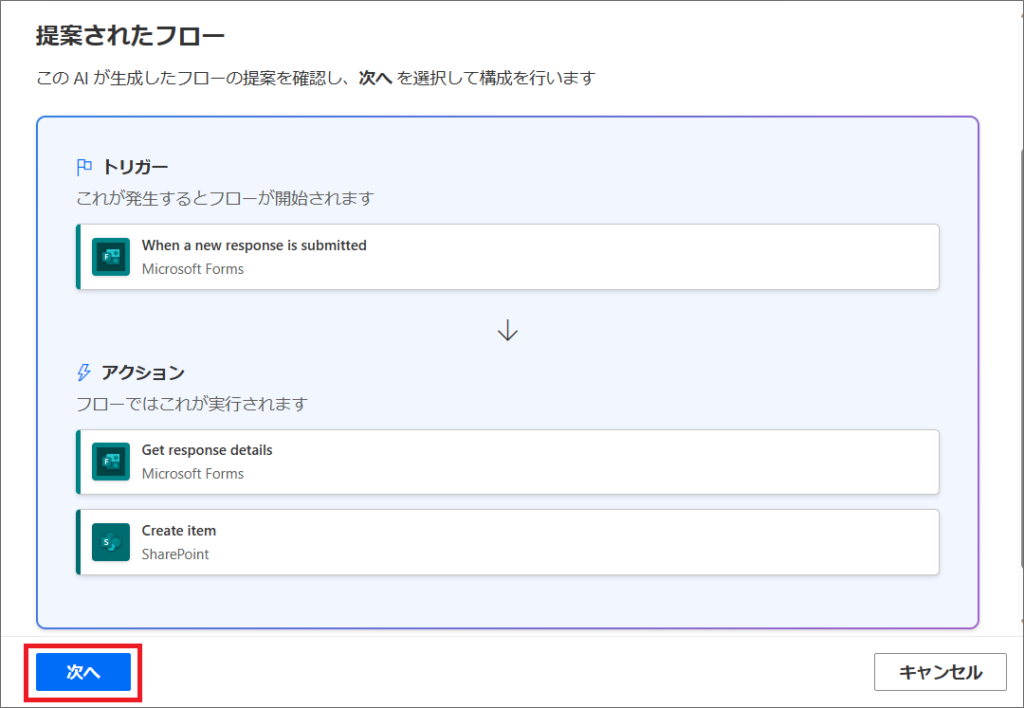
4.「フローを作成」をクリックすると、Power Automateフローが自動作成されます。
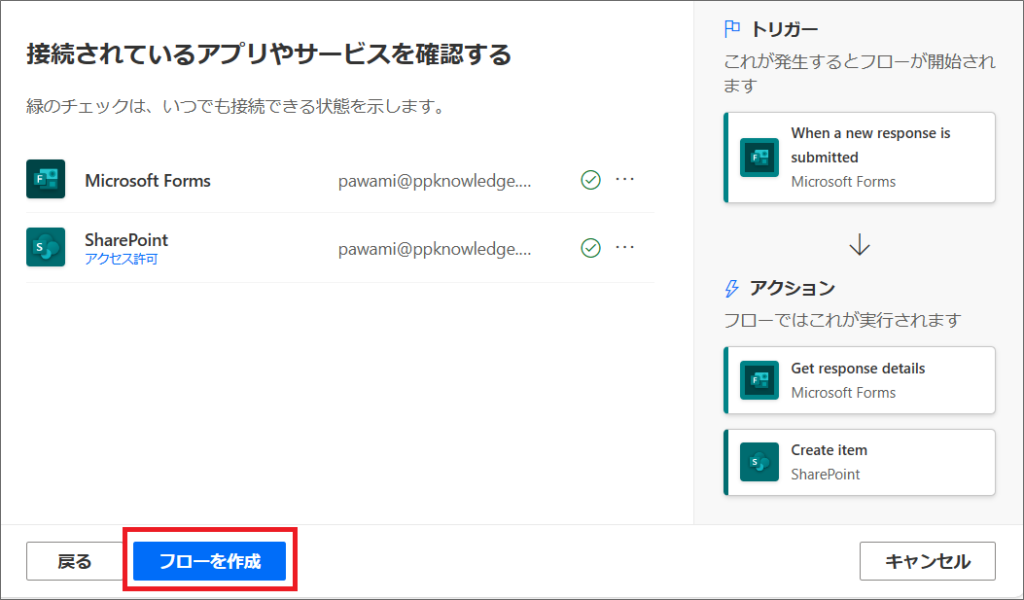
↓
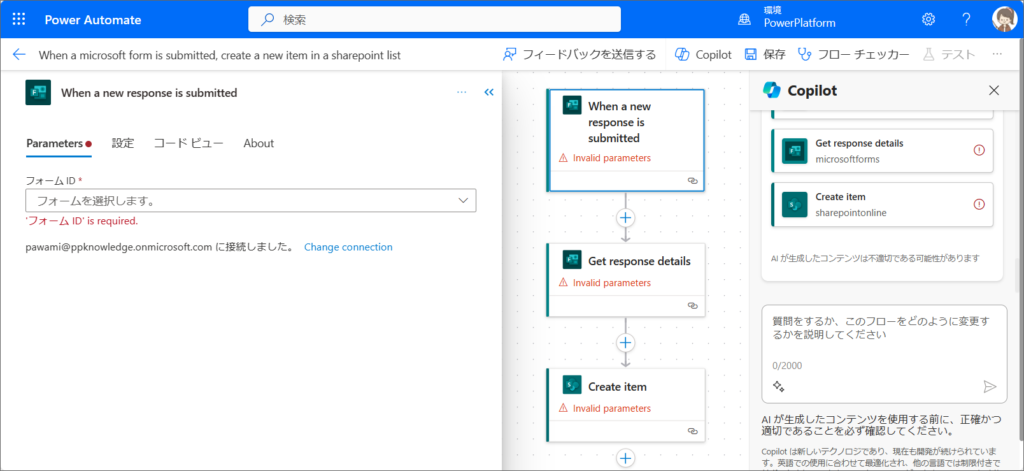
5.具体的なFormやSharePointリストの設定は、トリガーやアクションを選択して左側に出てくるパラメーターで設定できます。
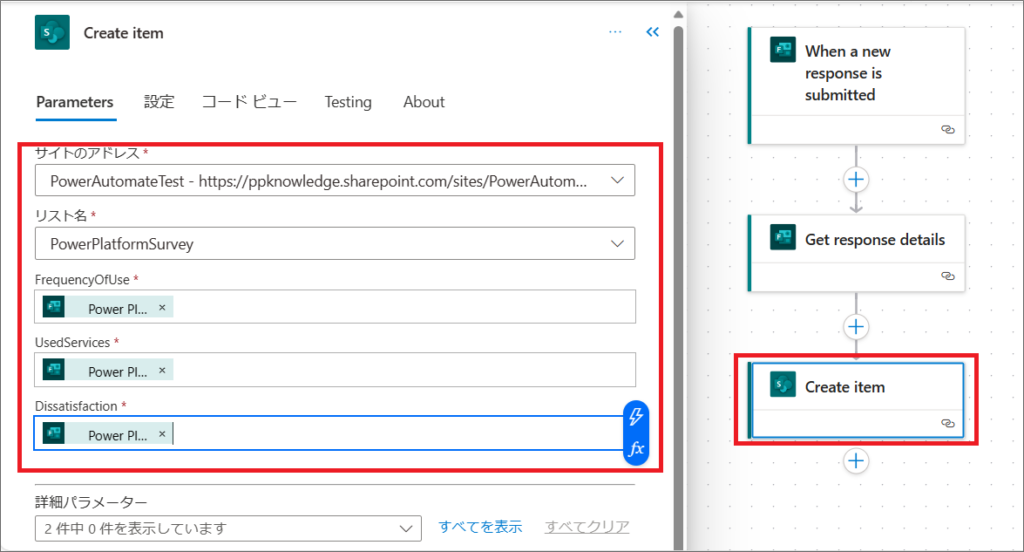
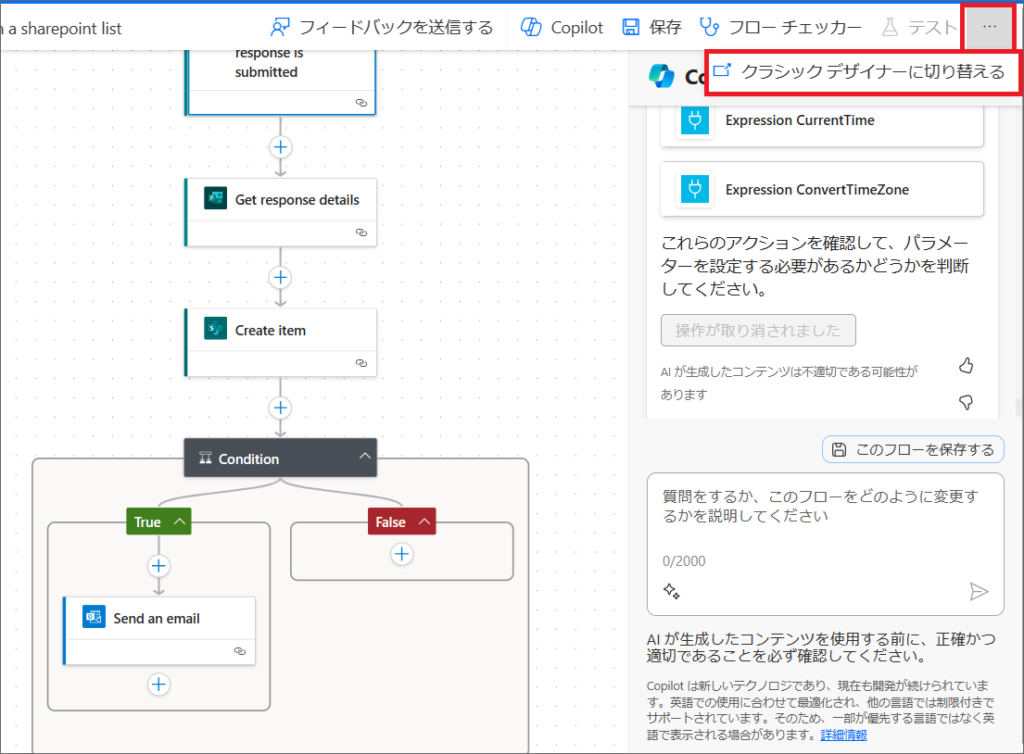
6.フローが作成されましたが、フローを修正したい場合は、右側に出ているCopiotにプロンプトを入力することでできます。
例えばSharePointリストにアイテムを作成した後、Outlookへのメール送信もしたい場合、先ほどと同じように英語翻訳したプロンプトを入力します。
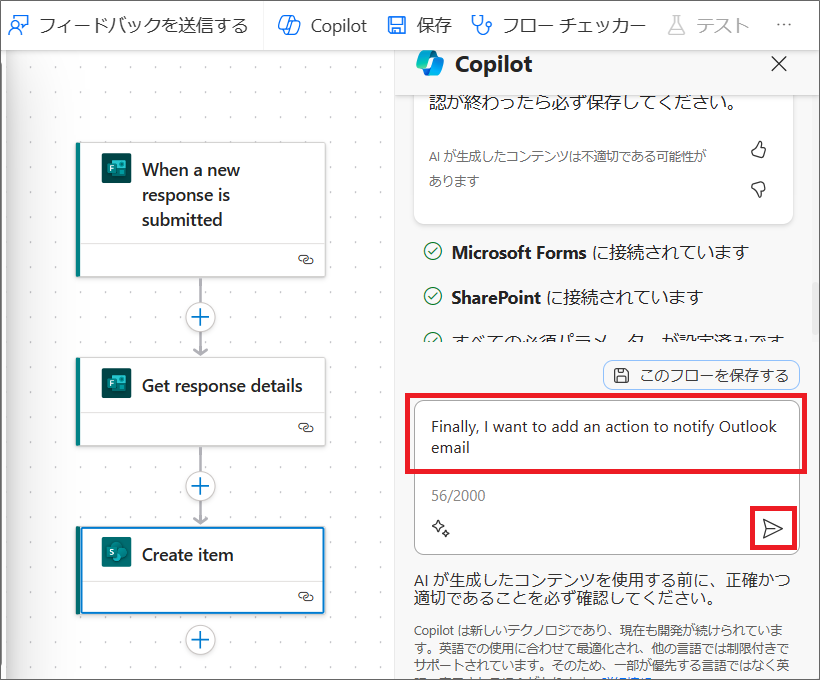
7.フロー編集の提案がされて、自動的にフローが更新されます。
この提案が間違っている場合は「元に戻す」をクリックすれば、更新前のフローに戻ります。
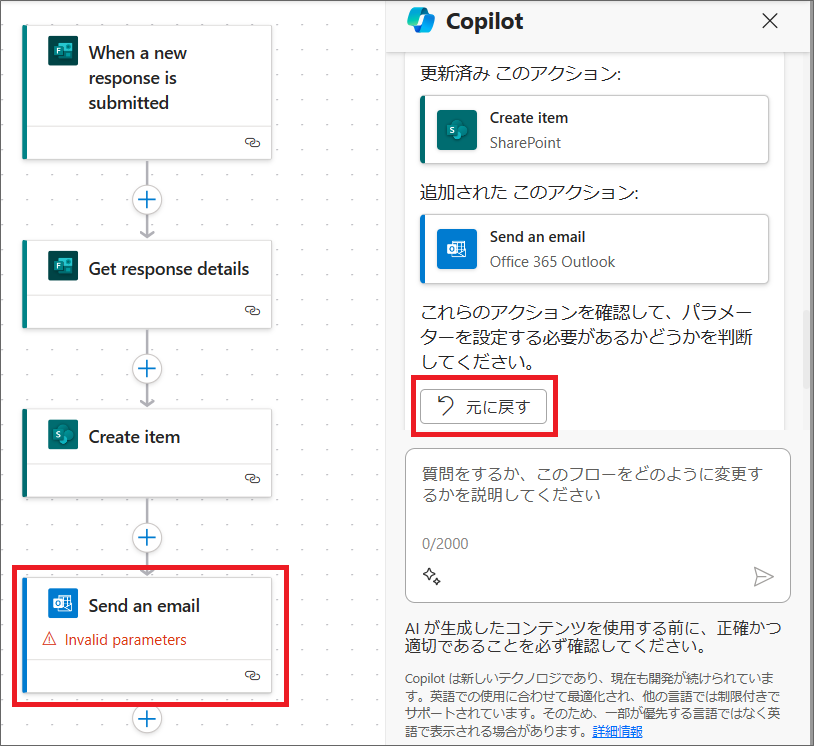
7.さらに、Outlookでメールを送るアクションには、条件分岐を追加してみます。
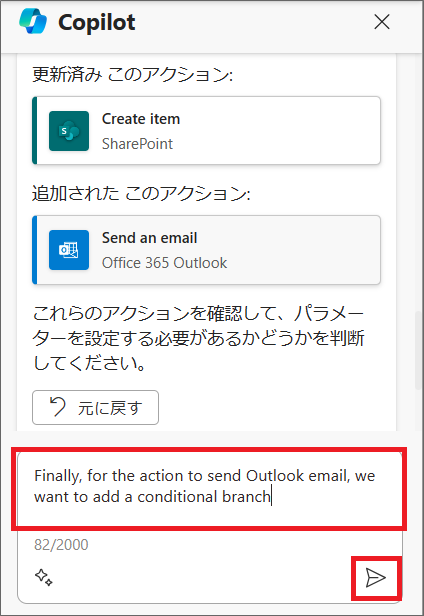
8.条件(Condition)のアクションが追加されました。
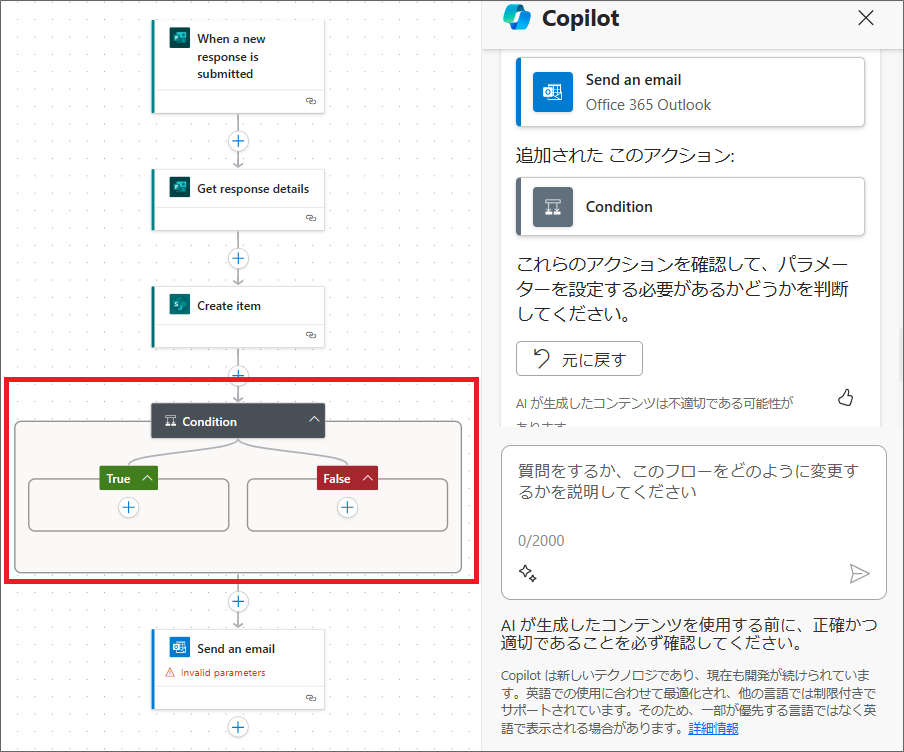
9.さらに追加で、条件がTrueだった場合に、Outlookメールを送信するというプロンプトを作成し、Copilotに送信します。
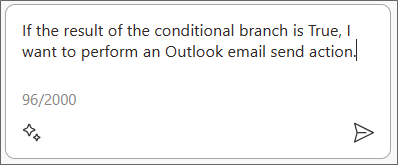
10.条件分岐でTrueだった場合に、Outlookメールを送るフローに修正することができました。
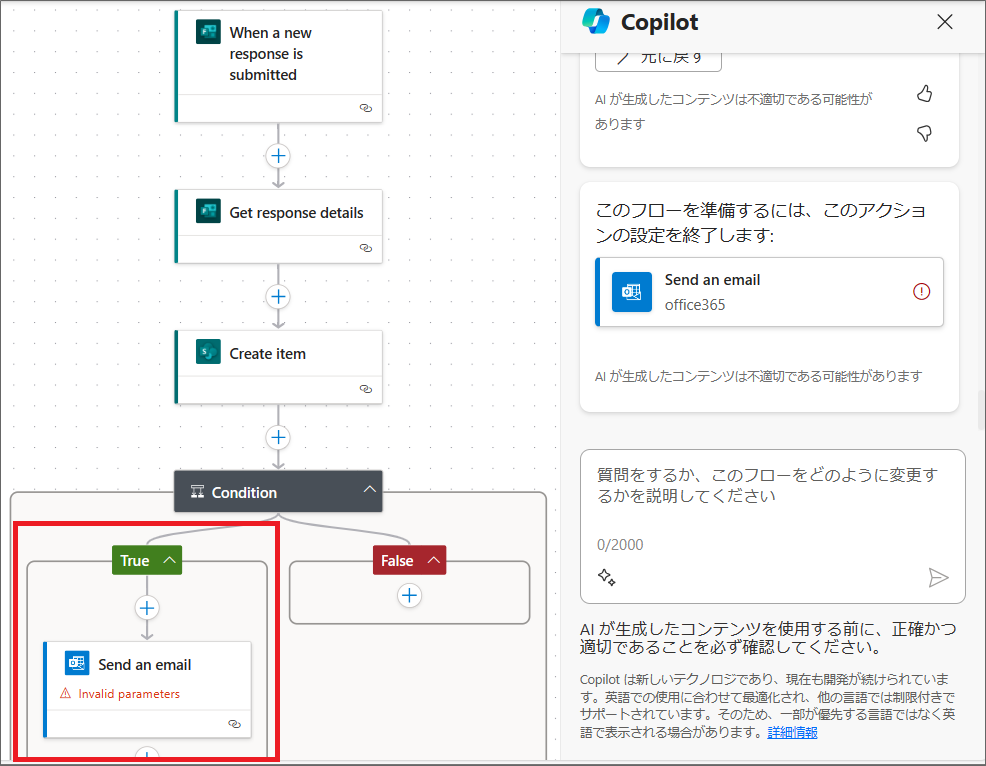
また、こちらは別のフロー(毎日SharePointリストのデータを取得し、CSVに出力する)ですが、ファイル名等のパラメータをCopilotで作成することもできます。
Copilotに、作成するSharePointファイル名に、現在のUTCを日本時間に変換した値を入れたい、と英語のプロンプトで入力します。
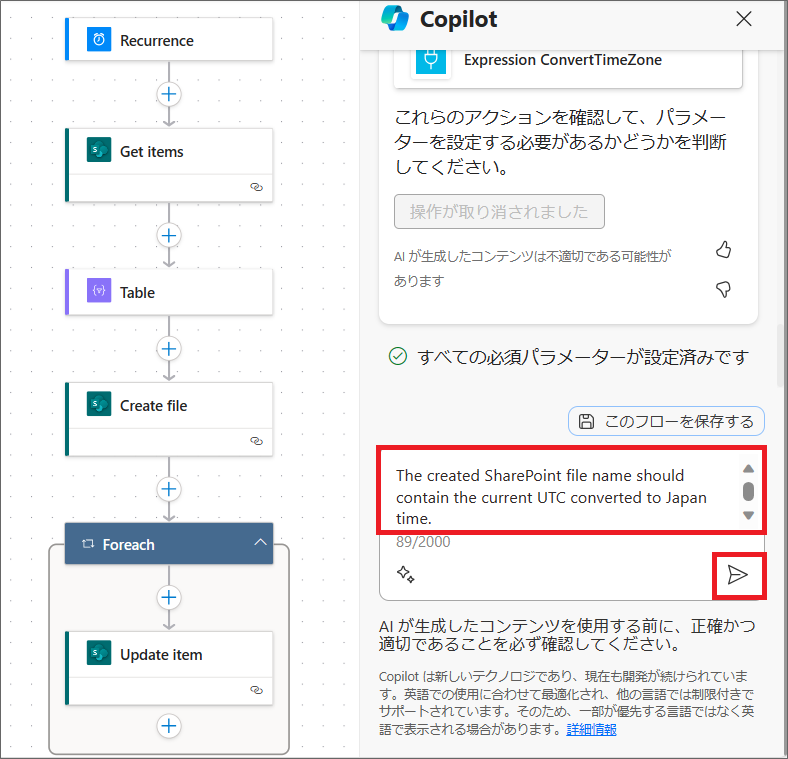
UTCを取得し、JST(日本時刻)に変換するアクションが追加され、SharePointファイル作成のパラメータでは、ファイル名に変換された時刻が動的なコンテンツとして追加されました。
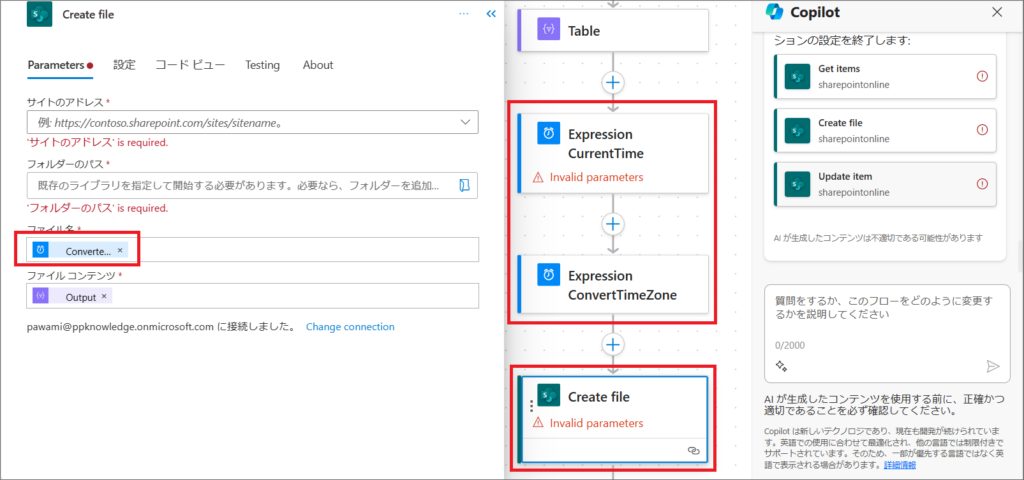
以上のように、Copilotを使えば最初のフロー提案だけではなく、その後のフローの編集をコパイロットと自然な会話をしながら、更新していくことができます。
最後に
この記事では、Power AutomateのCopilot機能を使い、フローを自動作成する方法について解説しました。
Power AutomateのCopilotは、2023年11月現在、日本リージョンでもプレビューを開始しています。
Power AutomateのCopilotを使うには、以下2つの条件が必要です。
- プロンプト:英語で入力
- Power Platform管理センターの環境設定:「地域の境界を超えたデータ移動」→有効
現在は英語のプロンプトのみで利用できますが、いずれ日本語のプロンプトにも対応してくれると思います。
Power Platform開発・学習支援のご相談については、以下のページをご覧ください。













