Power BIでできることや、必要なライセンス等が知りたいですぞ。
- Power BIはデータに基づく意思決定を行うための、データ分析ツール
- Power BIでデータを取り込み、分かりやすくビジュアル(グラフ)化できる
- Power BIデスクトップは無料版を使うことができる
- 他の人とレポートを共有する場合、Power BIサービスを使う(組織アカウントが必要)
Power BIの実際の使い方のデモは、こちらの動画を参考にしてください!
Power BIとは?
Power BIでできることは?
Power BIとは、マイクロソフト社が提供するBI(ビジネス・インテリジェンス)ツールです。
BI(ビジネス・インテリジェンス)ツールとは、組織がデータに基づいた意思決定を行えるように、支援するためのツールです。
Power BIは、組織がデータに基づいた意思決定を行うための、データ分析ツール
例えば、以下のような分析に使うことが想定されます。
- 売上の伸びている店舗、売上増加に繋がった施策を分析し、他の店舗にも広げる
- 売上・利用者数の少ない施設を特定し、何等かの対策を検討する
- 地域ごとの売上、顧客数をビジュアル化し、営業に力を入れる地域、商品やサービスの内容を検討する
Power BIを使って、以下のような流れで意思決定につなげます。
- 分析したい内容の検討
- 何の意思決定のため、どんなデータ分析をしたいか検討します。
- データ収集
- 分析したいデータをExcelやCSV等の形式で収集します。
※既に持っているデータを使うこともできます
- 分析したいデータをExcelやCSV等の形式で収集します。
- データ分析(Power BI)
- Power BIを使ってデータを加工、レポート作成(グラフ化)し、データ分析をします。
- 意思決定
- 意思決定者はPower BIのレポートをみて、データに基づく何等かの意思決定をします。
Power BIはこの中で、「データ分析」を支援するツールです。
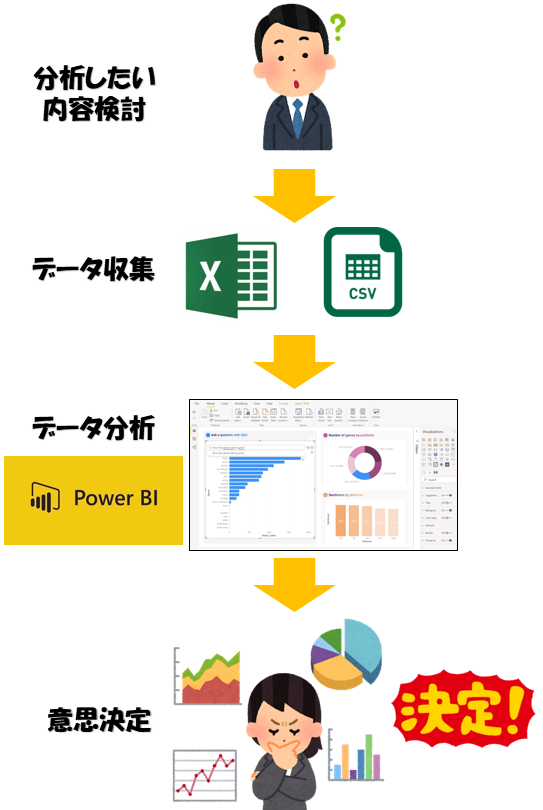
最初に、どんなレポートを作るか検討して、必要なデータを収集するところから始めます。
必要なデータを収集したら、それをPower BIに取り込んで、データ分析を行い、それをもとに最終的な意思決定につなげます。
作成したレポートを見ながら、もう少し別のデータも見てみたいという場合は、足りないデータを追加して、更にレポートをブラッシュアップし、分析していきます。
今はもう、データ中心の時代ですぞ!
Power BIを使ったデータ分析の流れ
Power BIでデータ分析をするときの、簡単な流れを説明します。
まず、PowerBIデスクトップと、PowerBIサービスの違いを説明します。
PowerBIデスクトップは、デスクトップ上のアプリで、PowerBIサービスは、Web上のクラウドサービスです。
最初にPowerBIデスクトップで、自分でレポートを作成し、そのあとにPowerBIサービスに発行することで、ほかの人と共有することができるようになります。

無料版ではPowerBIデスクトップは、一通りの機能が使えますが、PowerBIサービスで他の人とレポートを共有することができません。
また、PowerBIサービスを使うためには、職場または学校のメールアドレス(組織アカウント)が必要です。
会社や学校のメールアドレスを持っていない場合は、例えばMicrosoft365アカウントなどを作る必要があります。
↓↓
Power BIの基本的な操作手順は、図に示したような、5ステップになります。
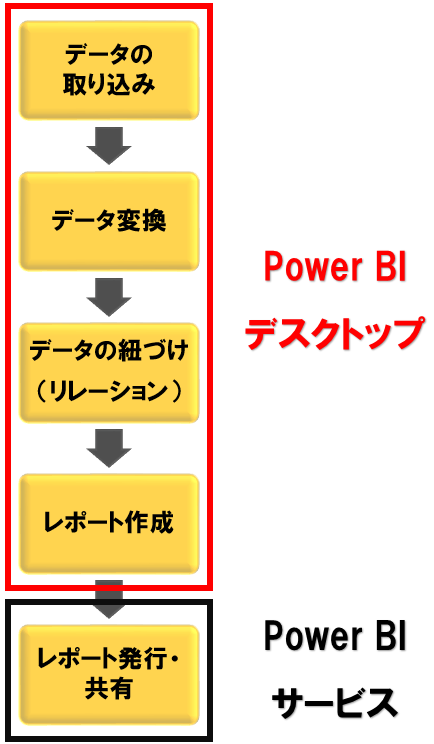
まずはデータを取り込み、取り込んだデータを、レポート作成に使えるように変換していきます。
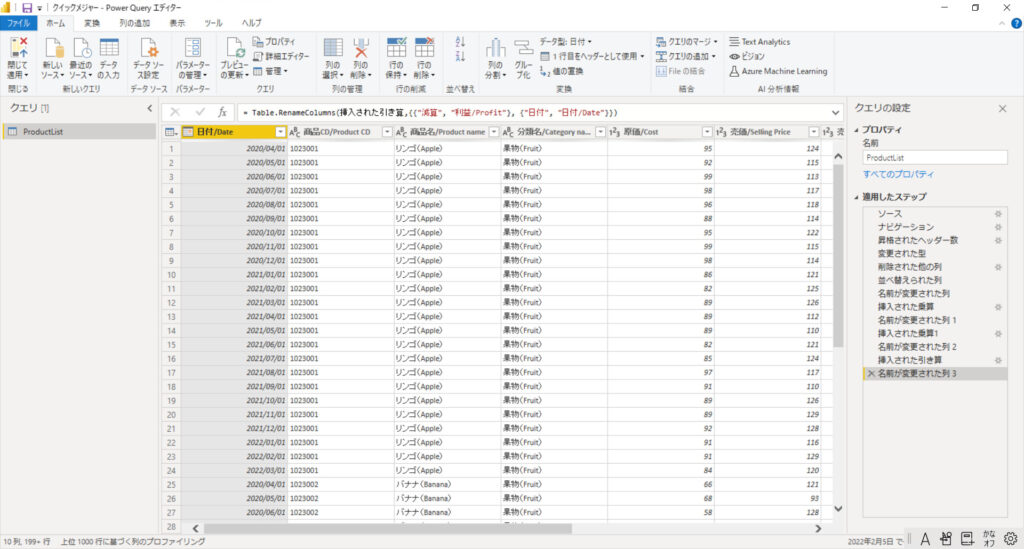
Power BIでは1つの列につき、1種類のデータが入っているフォーマットにする必要があります。
データの変換で適切なフォーマットに変換したり、原価と売上から利益を計算する等、必要な列を計算式で追加したりします。
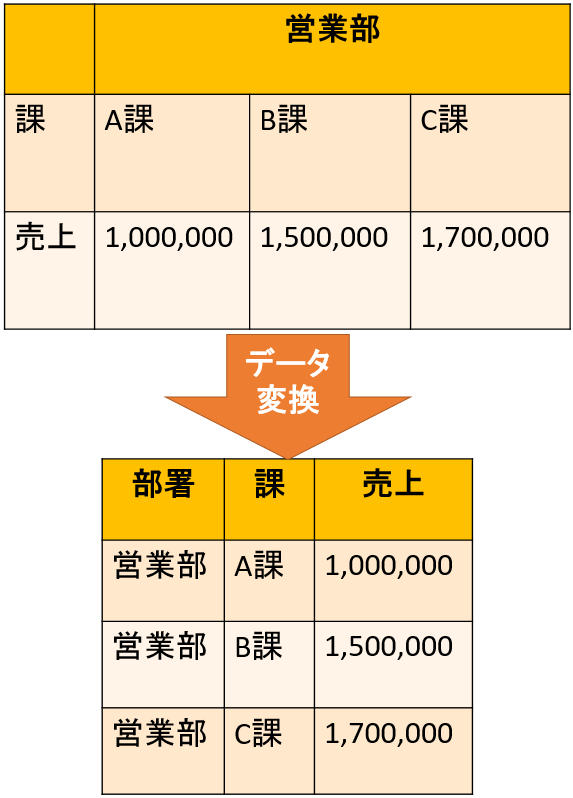
データの変換後、複数の異なるデータを一緒に扱いたいときは、データの紐づけ、リレーションシップを行います。
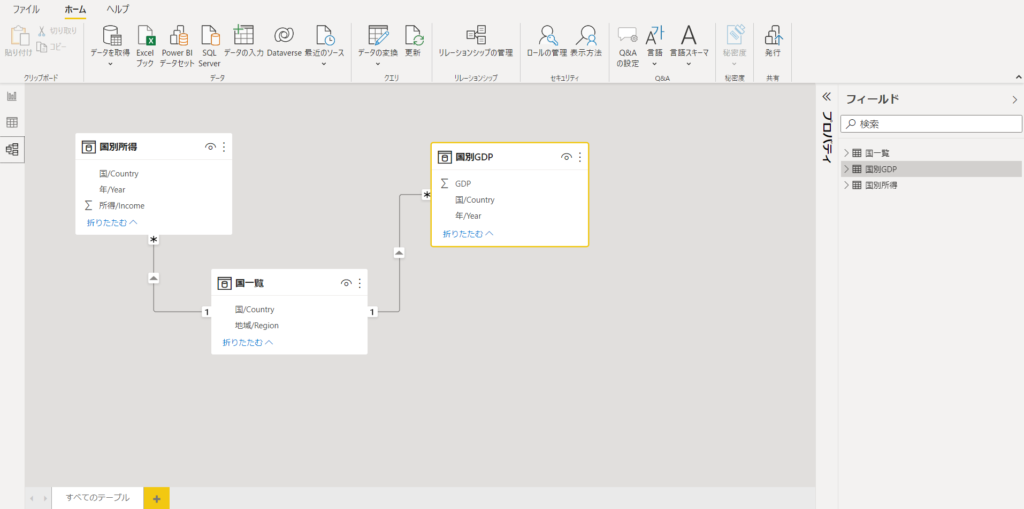
例えば部署一覧(部署コードと部署名の列を持つ)と、部署ごとの売上一覧(部署コードと、売上列を持つ)の2つのテーブルを紐づけたいとします。
この場合2つのテーブルは、部署コード列をキーにして、リレーションシップすることで紐づけられます。
レポートの作成で、取り込んだデータをグラフで可視化し、最後にレポートを発行、共有します。
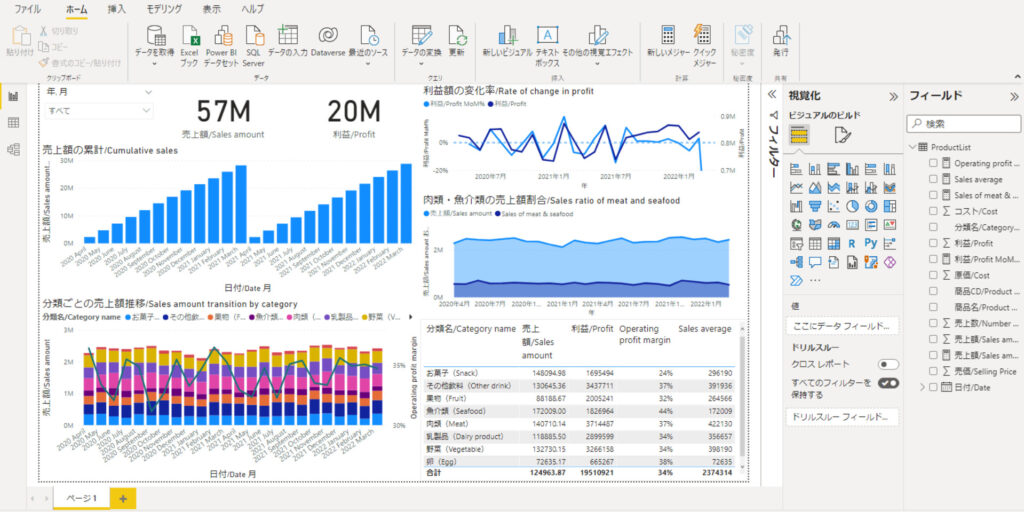
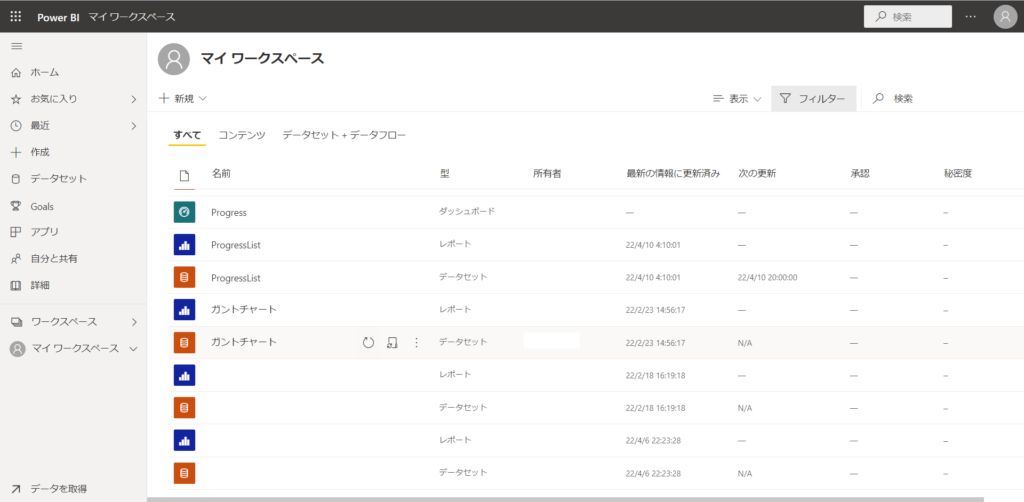
データの取り込み~レポートの作成:Power BIデスクトップ
レポートの発行先・共有:クラウド上のPower BIサービス
※Power BIサービスの利用は、職場や学校の、組織アカウントが必要です
Powe BIの導入に必要なもの
PC
Power BIデスクトップを使うのに必要なPCスペックは以下の通りです。
- Windows 8.1 / Windows Server 2012 R2 以降
- .NET 4.6.2 以降
- Internet Explorer 11 以降
- メモリ (RAM): 2 GB 以上使用可能、4 GB 以上を推奨
- ディスプレイ: 1440 x 900 以上または 1600 x 900 (16:9) が必要
- CPU: 1 ギガヘルツ (GHz) 64 ビット (x64) プロセッサ以上が推奨
参考:Microsoft Docs「Power BI Desktop の取得」
メモリ8GBのPCだと、ちょっと動作が重かったかな。
ライセンス
PowerBI無料版、Pro版、Premium版の料金はこちらです。
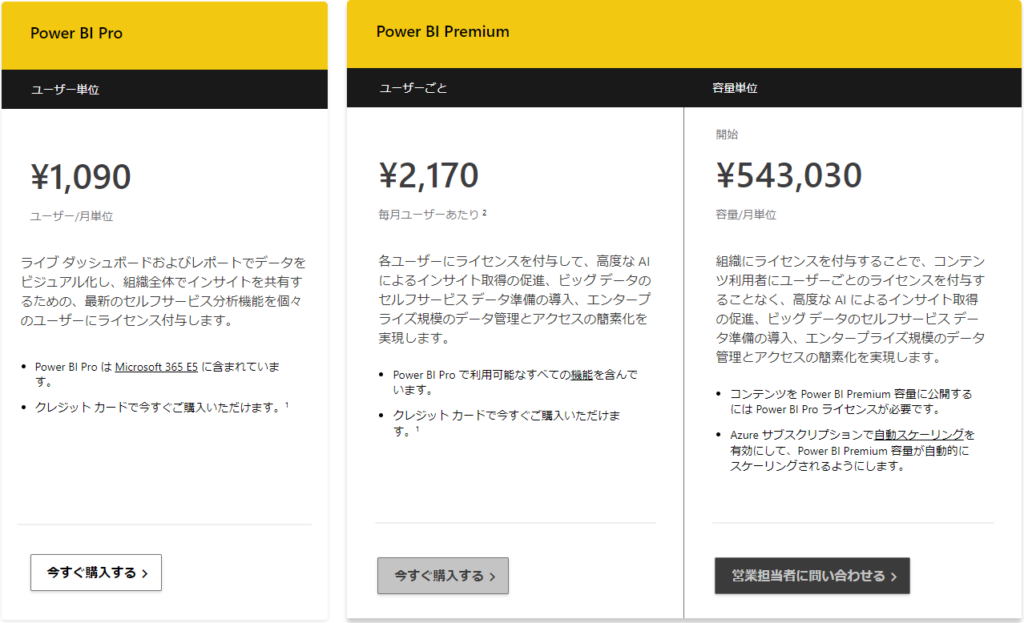
- 無料版:期間の制限もなく、Power BIを利用可能
- PowerBI Pro:ユーザーごとに月額1,090円
- PowerBI Premium(ユーザーごと):ユーザーごとに月額2,170円
- Power BI Premium(容量単位):ユーザー単位とは別の、容量単位のライセンス
基本的に有料版と、無料版の違いは、PowerBIレポートがWeb上で共有できるかできないか、の違いです。
1人で使うならば無料版で済みますが、ほかの人とPowerBIレポートをWeb上で共有したい場合は、Pro版か、Premium版が必要です。
Premium版の容量単位のライセンスは、スペースの容量を購入できるライセンスです。
Premium版で購入したクラウド上のスペースに、PowerBIレポートを発行すると、無料版ライセンスの人もレポートを見ることができます。
つまり、社員全員がPro版ライセンスを購入する必要がなくなります。
詳しくは、PowerBIの製品ページをご確認ください。
↓↓
Power BI(無料版)をインストールして、レポートを共有する方法は、以下の記事を参考にしてください。

まとめ
この記事では、Power BIを使ってできることを紹介しました。
Power BIは、組織がデータに基づいた意思決定を行うための、データ分析ツールです。
Power BIを使うことで、以下のような流れで、何等かの意思決定につなげます。
- 分析したい内容の検討
- データ収集
- データ分析(Power BI)
- 意思決定
Power BIは、PowerBIデスクトップ(デスクトップ上のアプリ)と、PowerBIサービス(Web上のクラウドサービス)があります。
最初にPowerBIデスクトップで、自分でレポートを作成し、そのあとにPowerBIサービスに発行することで、ほかの人と共有することができるようになります。
PowerBIサービスを使うためには、職場または学校のメールアドレス(組織アカウント)が必要です
Power BIの基本的な操作手順は、図に示したような、5ステップになります。
- データの取り込み
- データ変換
- データの紐づけ(リレーションシップ)
- レポート作成
- レポート発行・共有
Power BIデスクトップを動かすために、最低限必要なPCスペックは、以下の通りです。
- Windows 8.1 / Windows Server 2012 R2 以降
- .NET 4.6.2 以降
- Internet Explorer 11 以降
- メモリ (RAM): 2 GB 以上使用可能、4 GB 以上を推奨
- ディスプレイ: 1440 x 900 以上または 1600 x 900 (16:9) が必要
- CPU: 1 ギガヘルツ (GHz) 64 ビット (x64) プロセッサ以上が推奨
ただし、大量のデータを読み込む場合は、メモリを多め(16GB以上等)にした方が良いでしょう。
Power BIのライセンスは、以下のようになっています。
- 無料版:期間の制限もなく、Power BIを利用可能
- PowerBI Pro:ユーザーごとに月額1,090円
- PowerBI Premium(ユーザーごと):ユーザーごとに月額2,170円
- Power BI Premium(容量単位):ユーザー単位とは別の、容量単位のライセンス
まずは、Power BIデスクトップ無料版を試し、本格的に導入したいとなったら、Power BI Pro版のライセンス購入等を検討するのがよいと思います。
↓↓
Power BIの基本的な使い方を学ぶなら、以下の本がおすすめです。
レポートの作成方法だけでなく、Power BIサービスや、基本的なデータの持ち方等、網羅的に解説されています。
Power BIの基本的な使い方は、以下の記事を参考にしてください!











