Power Automateで、複数のユーザーにTeamsメンション投稿したいのですが、やり方がよく分かりませんぞ…
Teamsの「ユーザーの@mentionトークンを取得する」アクションでは、ユーザー一人ずつしか取得できないので、Apply to eachでユーザー数分取得していきます。
この記事では、Power Automateで、ユーザーやタグへのTeamsメンション投稿する基本的な方法を紹介し、複数のユーザーへのメンション投稿する方法についても解説します。
- 1人のユーザーへのTeamsメンション投稿する方法
- Teamsのタグへメンション投稿する方法
- 複数のユーザーへメンション投稿する方法
Youtube動画で見たい方は、こちらからどうぞ!
チームやチャネルにメンション投稿したい場合は、以下の記事を参考にしてください。

Teamsで、ユーザーやタグにメンション投稿する方法
Power AutomateでTeamsに、ユーザーやタグでメンション投稿する方法は簡単です。
実際にそれぞれの具体的な実装方法を紹介します。
Teamsで1人のユーザーにメンション投稿する方法
1人のユーザーにメンション投稿する方法は、主に以下の2つの方法があります。
- ユーザーの@mentionトークンを取得するアクションを使う
- HTMLコードの<at>タグを使う
①ユーザーの@mentionトークンを取得するアクションを使う
1人のユーザーに、Teamsでメンション投稿するフローの全体像は以下になります。
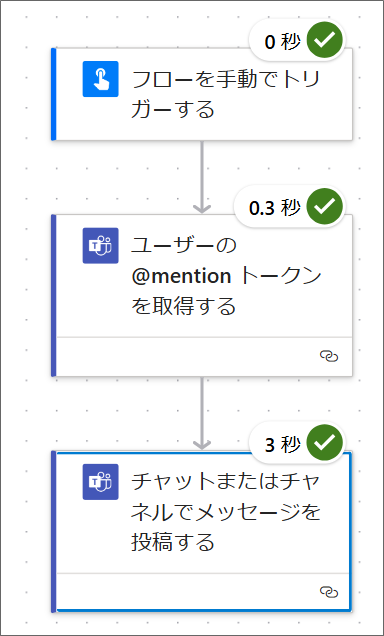
具体的には、以下の流れで実装していきます。
1.Power Autoamteの編集画面を開き、「Teams」コネクタの「ユーザーの@mentionトークンを取得する」アクションを追加します。
2.「ユーザー」には、「UserPrincipalName(UPN)」または「ユーザーID」を設定します。
※UPNとメールアドレスが異なる場合があるので、注意してください。
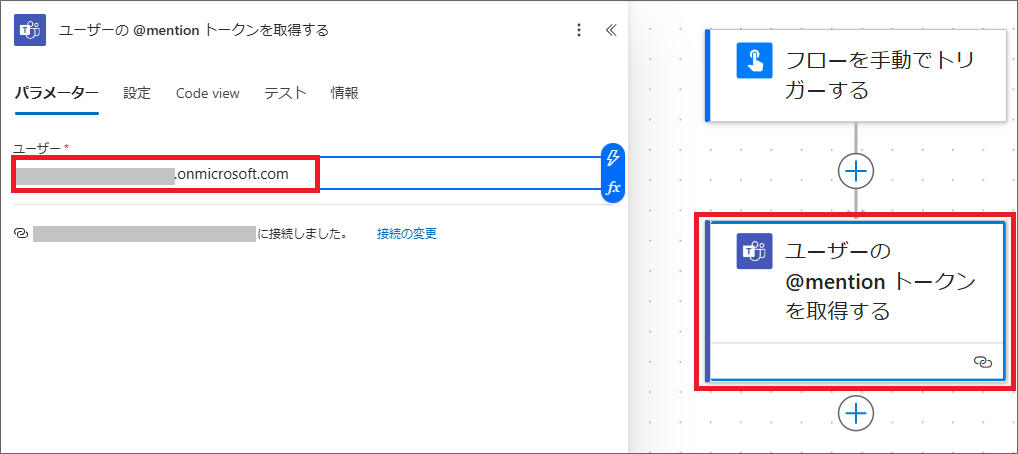
3.「Teams」コネクタの「チャットまたはチャネルでメッセージを投稿する」アクションを追加します。
4.Messageに、「動的なコンテンツ(⚡)」から、「ユーザーの@mentionトークンを取得する」>「@mention」を設定します。
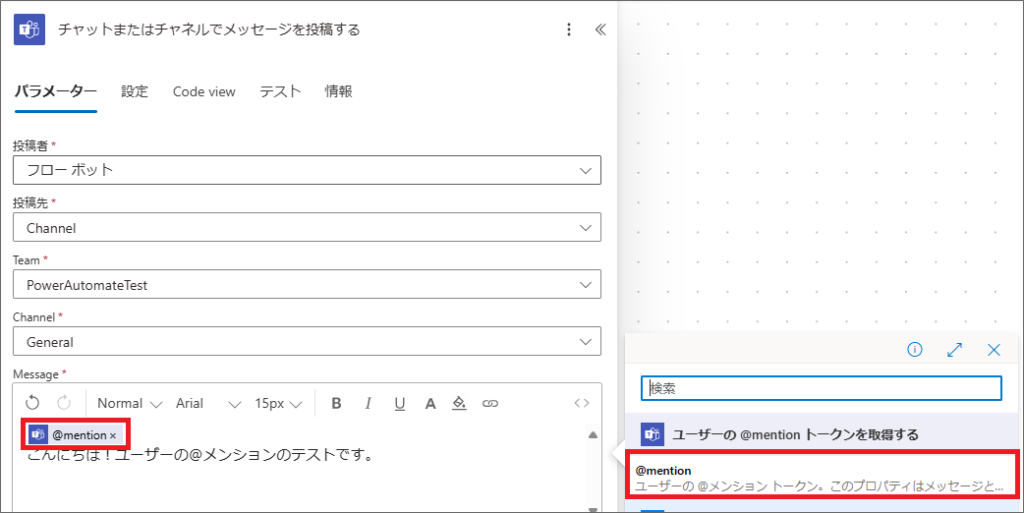
5.保存してテストすると、メンション通知が来ます。
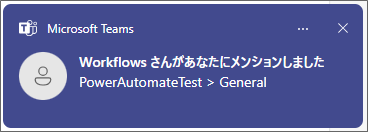
6.以下のように、Teamsでユーザーへ適切にメンション投稿ができました!
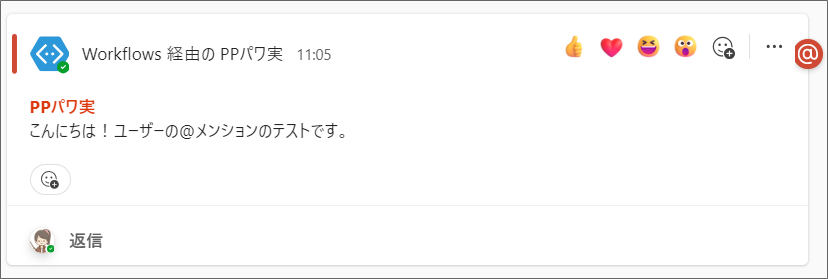
Teamsでタグにメンション投稿する方法
Teamsのタグへメンション投稿するフローの全体像は以下になります。
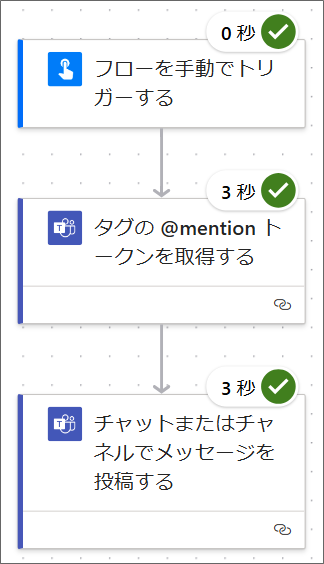
1.「Teams」コネクタの「タグの@mentionトークンを取得する」アクションを追加します。
2.「チーム」と「タグ」を選択します。
※あらかじめチームにタグを設定している必要があります。
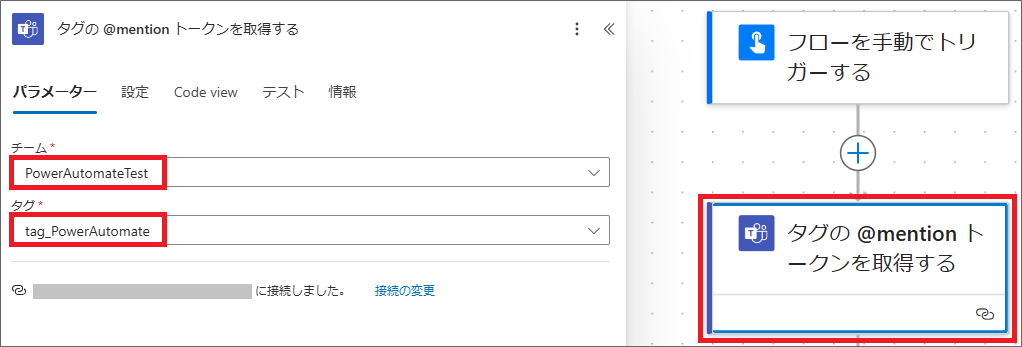
3.「Teams」コネクタの「チャットまたはチャネルでメッセージを投稿する」アクションを追加します。
4.Messageに、「動的なコンテンツ(⚡)」から、「タグの@mentionトークンを取得する」>「@mentionタグ」を設定します。
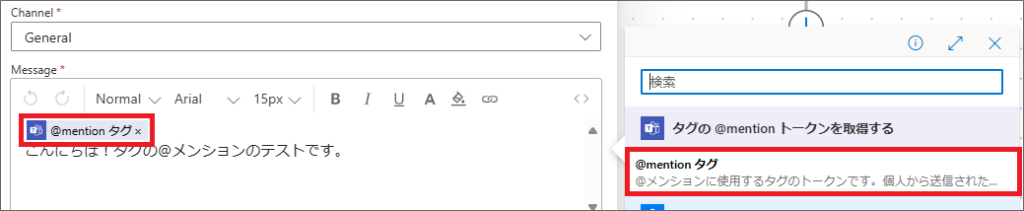
5.保存してテストすると、以下のように、Teamsでタグへ適切にメンション投稿ができました!
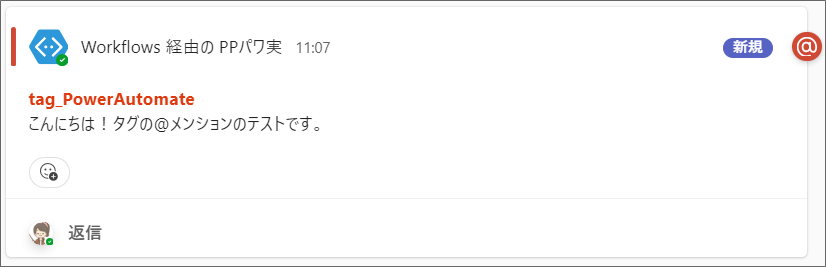
Teamsで複数の宛先にメンション投稿する方法
複数のユーザーに、Teamsでメンション投稿するフローの全体像は以下になります。
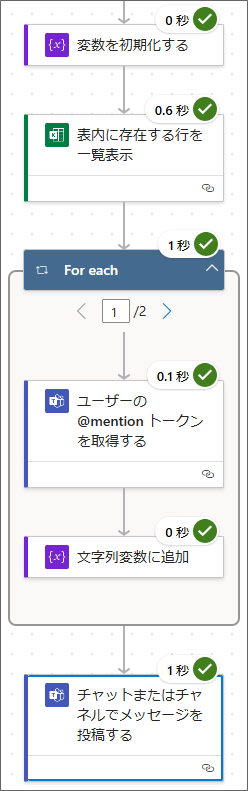
具体的には、以下の流れで実装していきます。
1.以下のように、Excelテーブル等でメンションするユーザーのリスト(UPN)を作成し、SharePointサイトに格納しておきます。
※Excelはテーブルフォーマットにしておく必要があります。
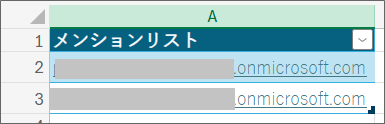
2.「変数を初期化する」アクションを追加し、以下のように設定します。
- Name:メンション先 ※任意の変数名を指定
- Type:String(文字列型)
これは、複数ユーザーへの@メンショントークンを格納する変数になります
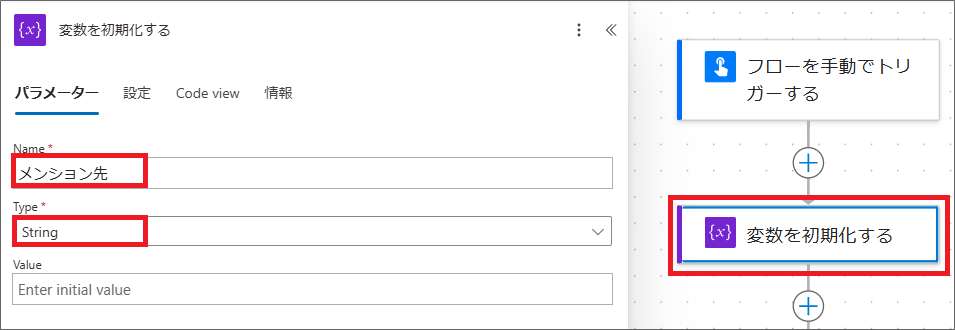
3.「Excel Online(Business)」コネクタの「表内に存在する行を一覧表示」アクションを追加し、以下のように設定します。
- 場所:Excelファイルを格納したSharePointサイト
- ドキュメントライブラリ:Excelファイルを格納したドキュメントライブラリ
- ファイル:Excelファイルを指定
- テーブル:Excelのテーブルを選択
これにより、Excelテーブルに記載したメンション先のユーザーのUPNデータを取得できます。
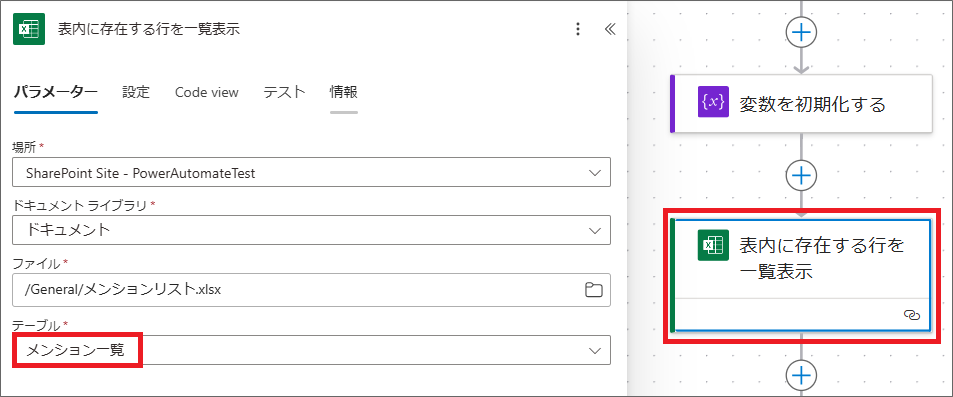
4.Power Autoamteの編集画面を開き、「Teams」コネクタの「ユーザーの@mentionトークンを取得する」アクションを追加します。
5.「ユーザー」には、動的なコンテンツから、「表内に存在する行を一覧表示」の「メンションリスト(列名)」を設定します。
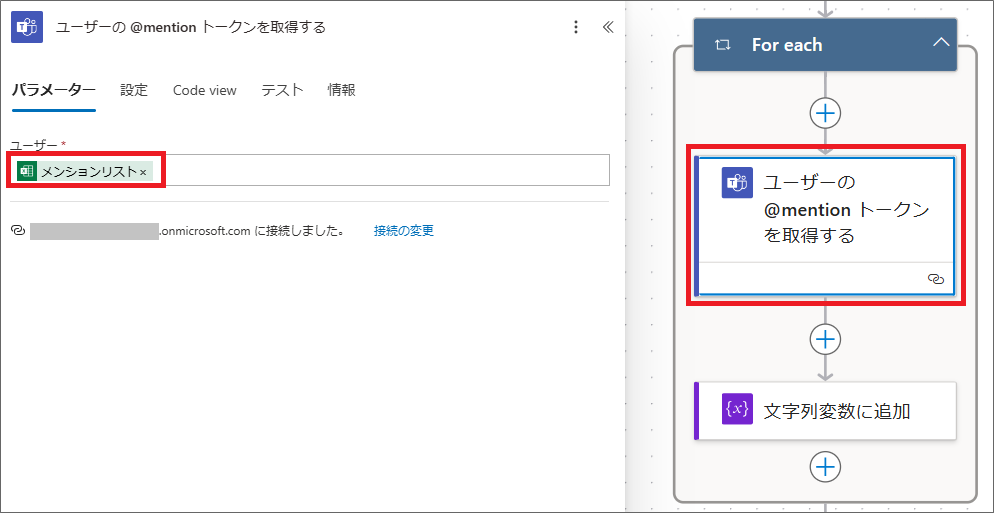
6.「変数」コネクタの「文字列変数に追加」アクションを追加し、以下のように設定します。
- Name:メンション先(変数の初期化で設定した変数名を選択)
- Value:動的なコンテンツで「@mention」を選択し、後ろに「、」を追加
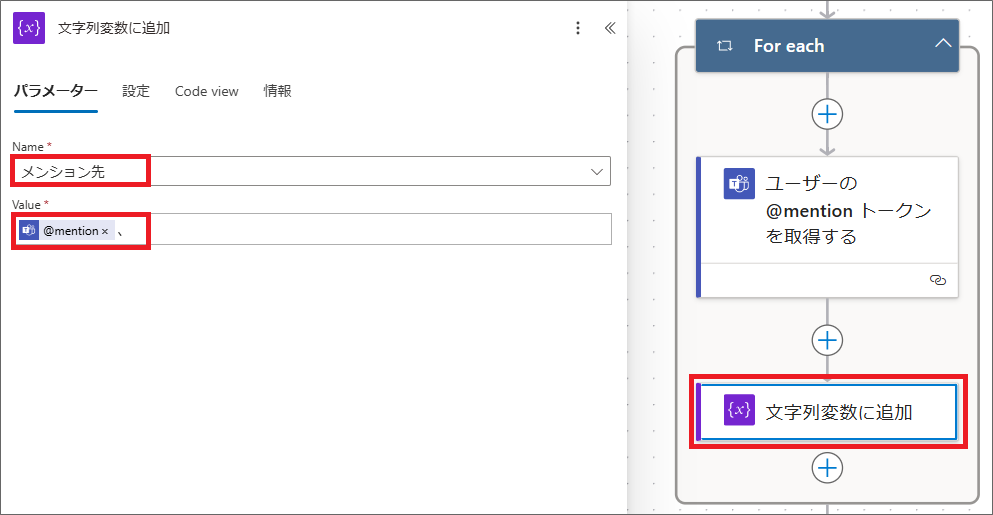
7.「Teams」コネクタの「チャットまたはチャネルでメッセージを投稿する」アクションを追加します。
8.Messageに、「動的なコンテンツ(⚡)」から、「変数」>「メンション先」を設定します。
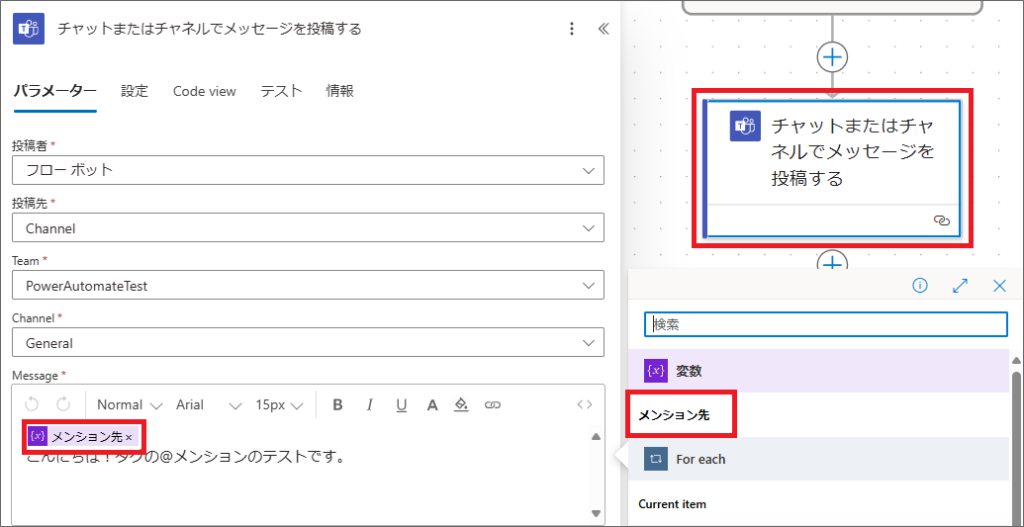
9.保存してテストすると、以下のように、複数のユーザーへメンション投稿ができました!
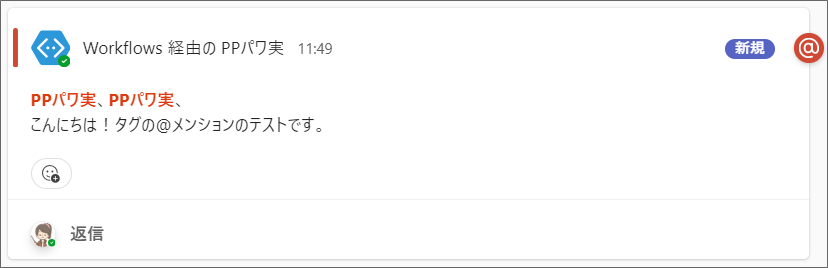
※今回はチームに「パワ実」しかユーザーがいなかったため、2つとも同じユーザーになっています
最後に
この記事では、Power AutomateでTeams投稿する際、ユーザーや、タグ、複数のユーザーにメンション投稿をする方法を解説しました。
Power Automateを使ってTeamsに投稿する際、ユーザーやタグの@mentonトークンを取得するアクションを使うことで、簡単にメンション投稿することができます。
また、複数のユーザーにメンション投稿する場合は、メンション先のユーザーのUPNを取得し、各ユーザーに対する@mentionトークンを取得します。
チームやチャネルにメンション投稿したい場合は、以下の記事を参考にしてください。












