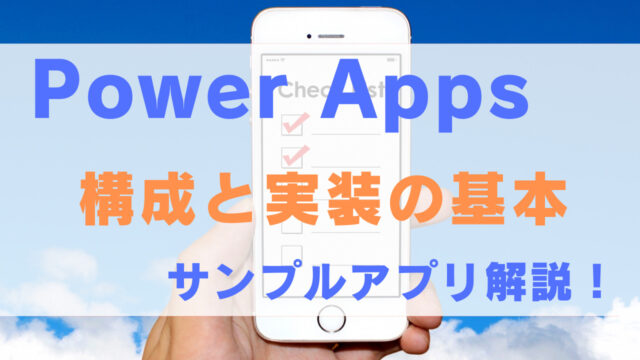この記事では、Power Appsアプリの発行と共有方法、データソースへのアクセス権付与の注意点を解説します。
- Power Appsアプリの発行・共有方法
- アプリのバージョン管理と、復元方法
- SharePointリストの共有方法と注意点
Youtube動画で見たい方は、こちらからどうぞ!
アプリ開発後のテスト・修正
前回までに家事管理アプリに一通りの機能を実装したので、いよいよリリースです!
リリース前には、アプリの動作を一通りテストしておきましょう。
テストするときのポイントは以下になります。
- 設計時に決めた機能通り動作するか
- 実際の使い方を想定して操作して動作するか
上記のポイントを意識して、一通りの機能をテストしていきます。
業務へのインパクトが大きくなければ、ある程度テストした後、一旦リリースしてもよいと思います。
アプリの発行・共有方法
アプリの公開
アプリのテストが終わったらアプリを保存して、公開します。
1.アプリ編集画面の右上>バージョンメモで保存します。
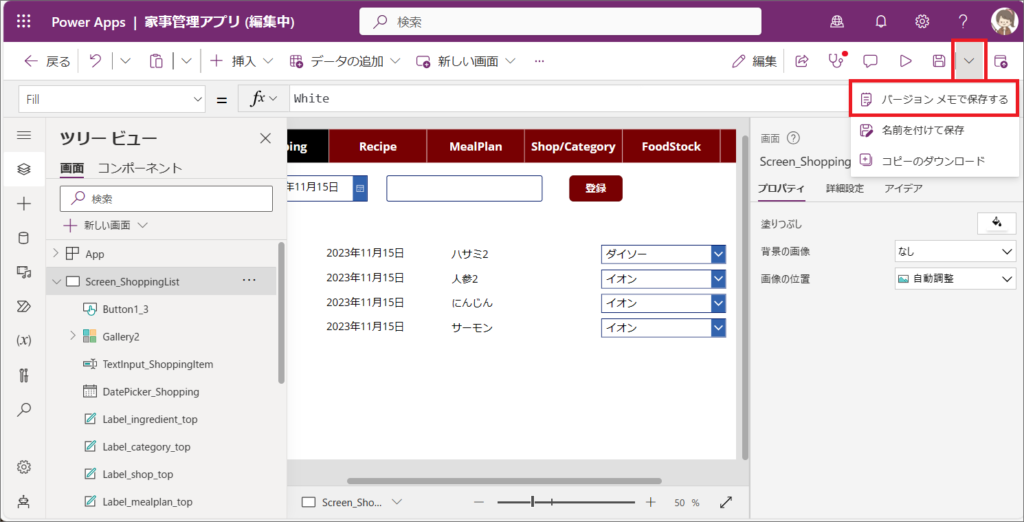
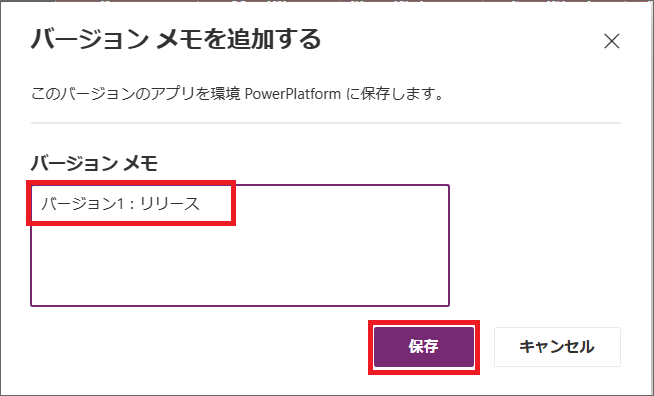
バージョンメモを書いておくと、アプリ発行後に前のバージョンに戻す際等に分かりやすくなります。
2.アプリを保存後、公開をクリックします。
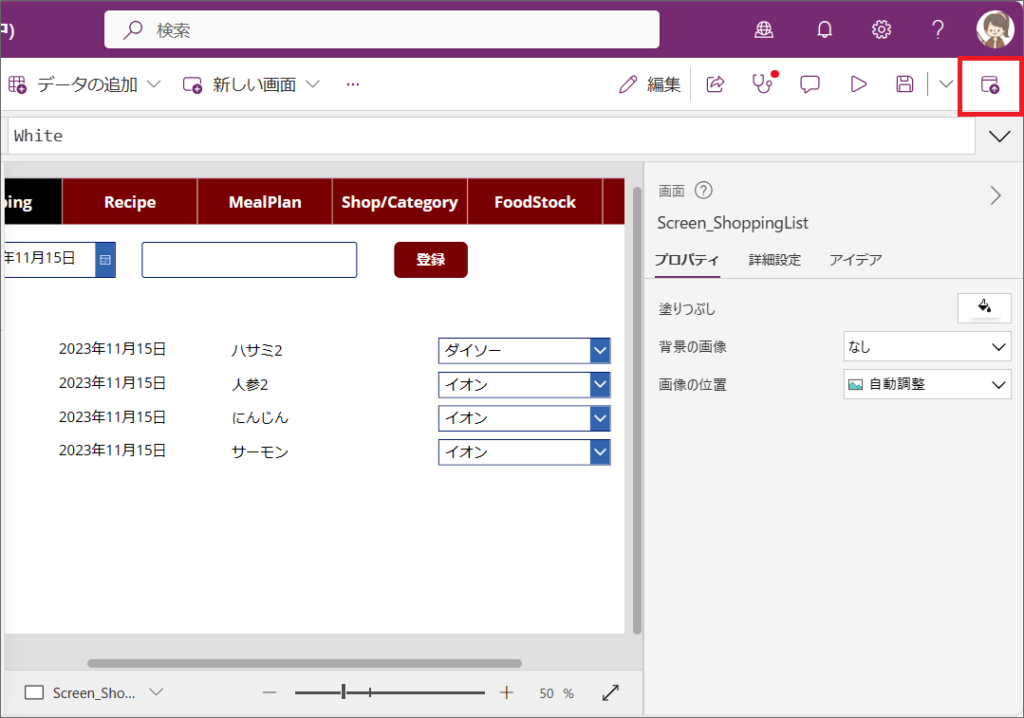
これでアプリが公開できました。
ちなみにアプリのアイコン等は、三点リーダー>設定から変えることができます。
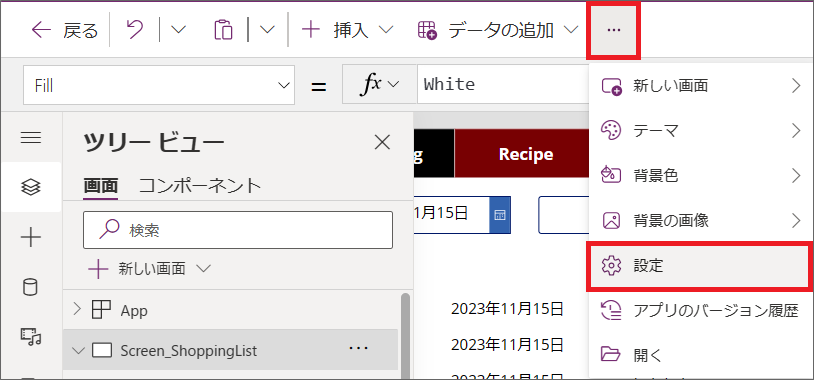
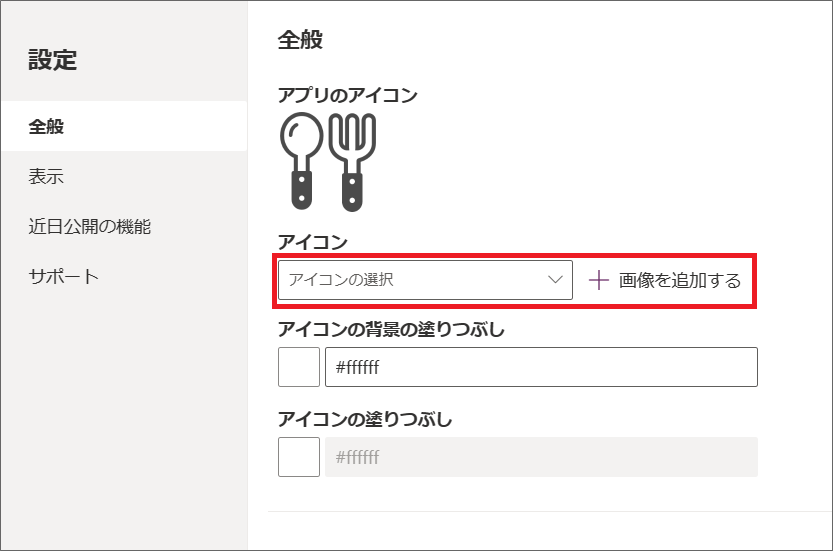
アプリへのアクセス権付与
アプリを公開した時点ではまだ、アクセス権が付与されていないため、他の人から見ることができません。
そのためアプリ公開後は、アプリユーザーへのアクセス権を付与します。
1.アプリ>三点リーダー>共有をクリックします。
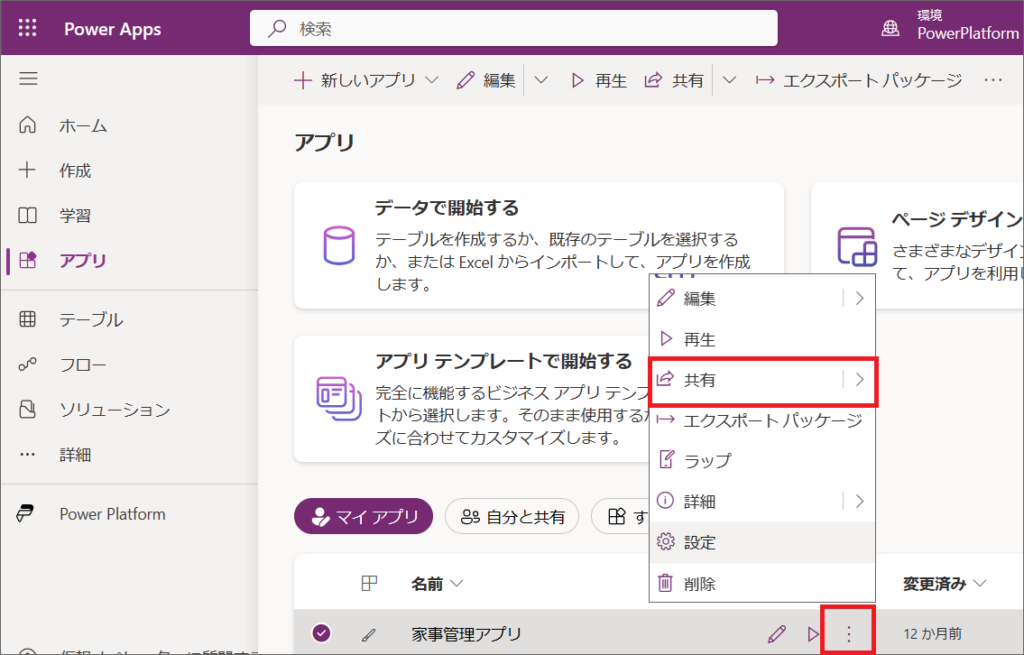
2.名前、メールアドレス、セキュリティグループ等を追加して、共有をクリックします。
※例えば部署ごとにセキュリティグループを作成している場合は、部署グループ単位でアクセス権を付与することも可能です
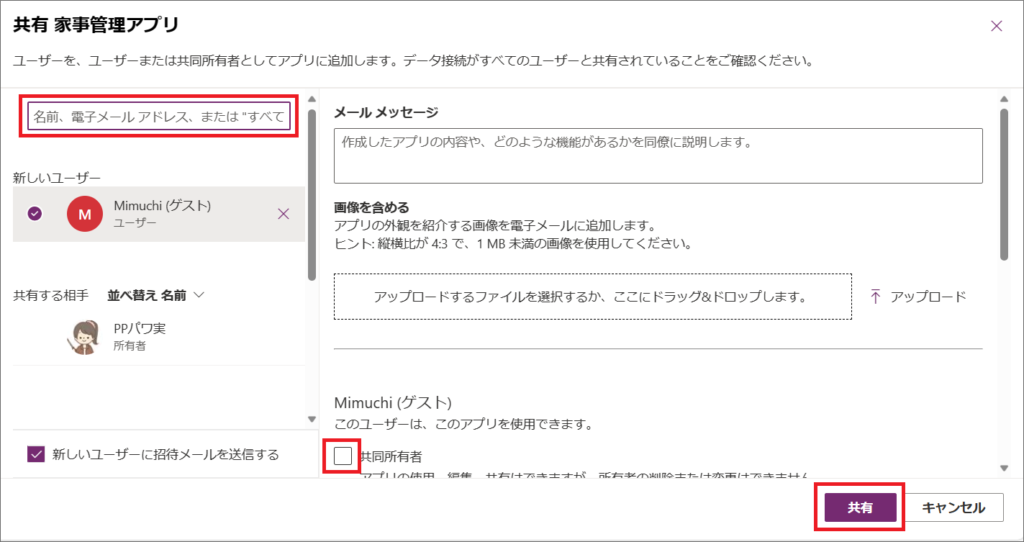
- 新しいユーザーに招待メールを送信するにチェックを入れると、ユーザーのメールにアプリのリンクが通知されます。
- 共同所有者にチェックを入れた場合は、そのユーザーはアプリの編集もできるようになります。
アプリのバージョン管理
Power Appsアプリは、自動でバージョン管理がされており、アプリ改修等によりデグレードしてしまった場合等に、以前のバージョンに戻すことができます。
1.アプリ>三点リーダー>詳細を開くと、アプリの共有リンクや、アプリのバージョン管理を見ることができます。
※アプリを共有する際は、詳細で表示されるWebリンクを共有するか、TeamsのタブにPower Appsで対象のアプリを追加するのが良いです
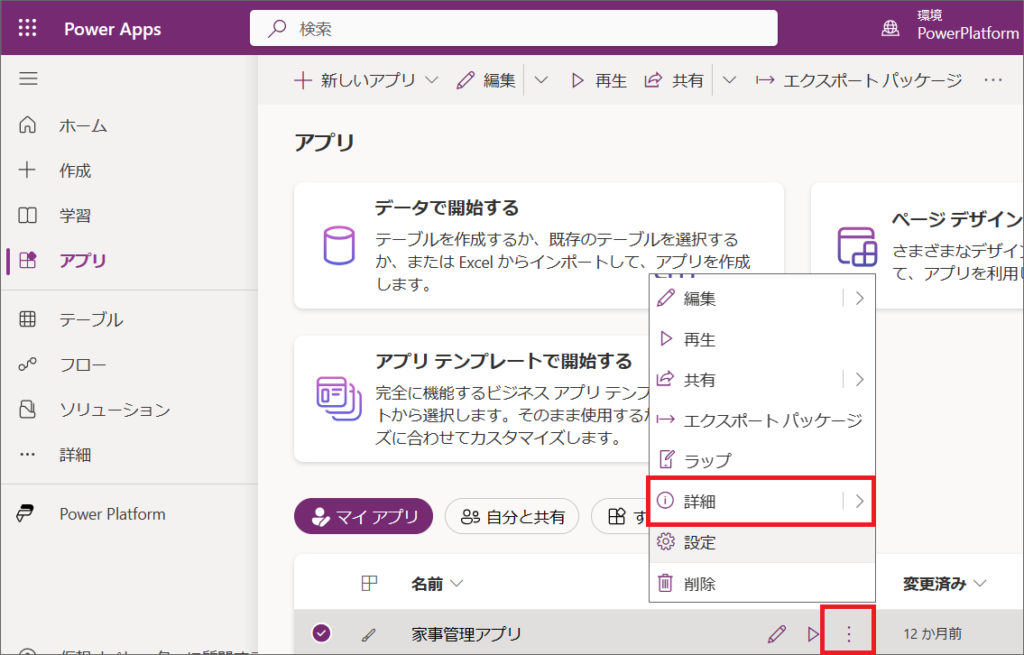
2.バージョンを開くと、自動的に保存されたアプリバージョンの一覧が表示されます。
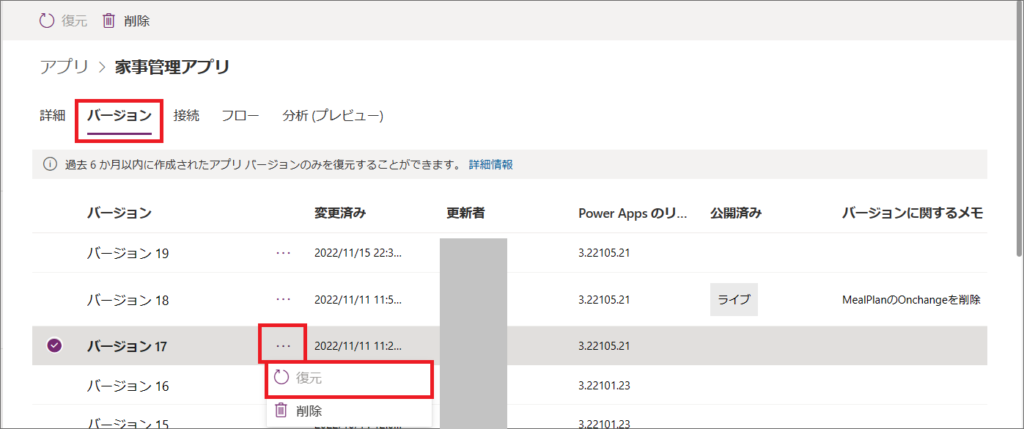
バグや障害が見つかった場合に、アプリを以前のバージョンに復元したりすることができます。
アプリを以前のバージョンに復元する際、バージョンメモを残しておくと便利です。
SharePointリストへのアクセス権付与
今回Power Appsのデータソースとして使ったSharePointリストへのアクセス権も付与します。
1.SharePointリストを作成した、SharePointサイトを開きます。
アクセス権は、SharePoint全体に付与することも、SharePointリストごとに付与することもできます。
それが困るという場合は、SharePointリストごとにアクセス権を付与しましょう。
SharePointサイト全体を共有する場合
SharePointサイト内のコンテンツが見られても問題ない場合は、SharePointサイトへアクセス権を付与します。
1.ホームタブ>⚙アイコン(⚙)>サイトのアクセス許可をクリックします。
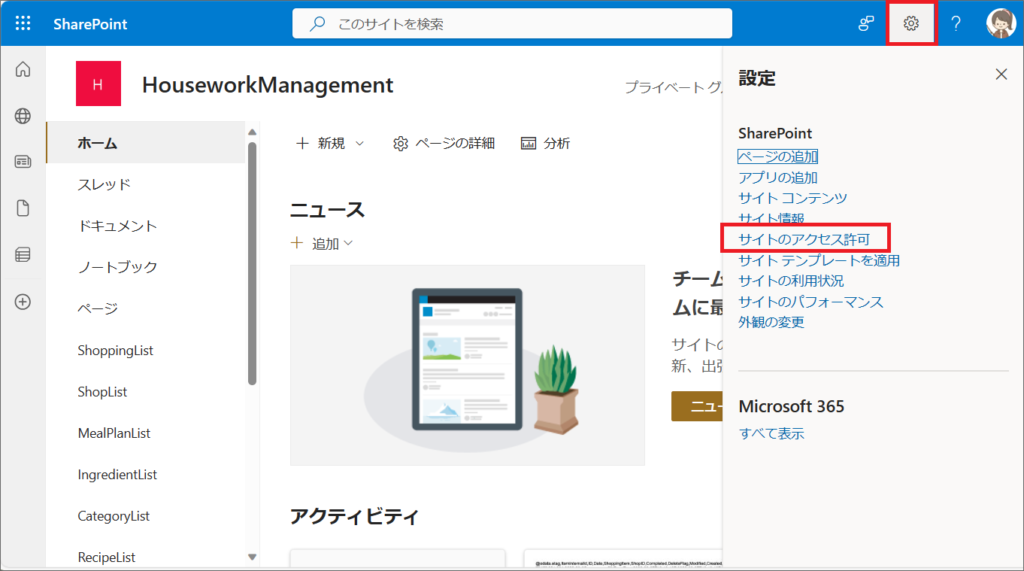
2.アクセス許可>サイトの共有のみを選択し、ユーザーアカウントや、セキュリティグループを追加します。
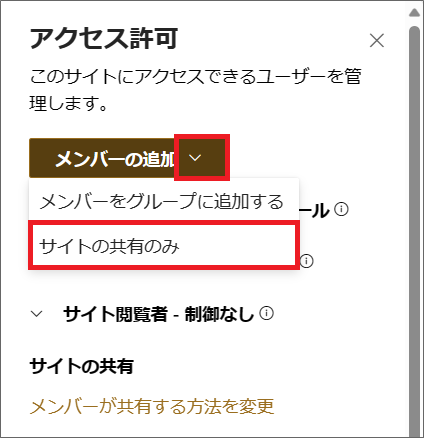
SharePointサイトを共有した場合、サイトのリンクがユーザーに漏れると、このサイト内のすべてのコンテンツ(ドキュメント等)も見られるようになります。
SharePointリストのみを共有する場合
アプリを使うためだけに、SharePointリストのアクセス権を付与するユーザーには、リストごとにアクセス権を付与します。
1.SharePointリストを開き、ギアアイコン(⚙)>リストの設定をクリックします。
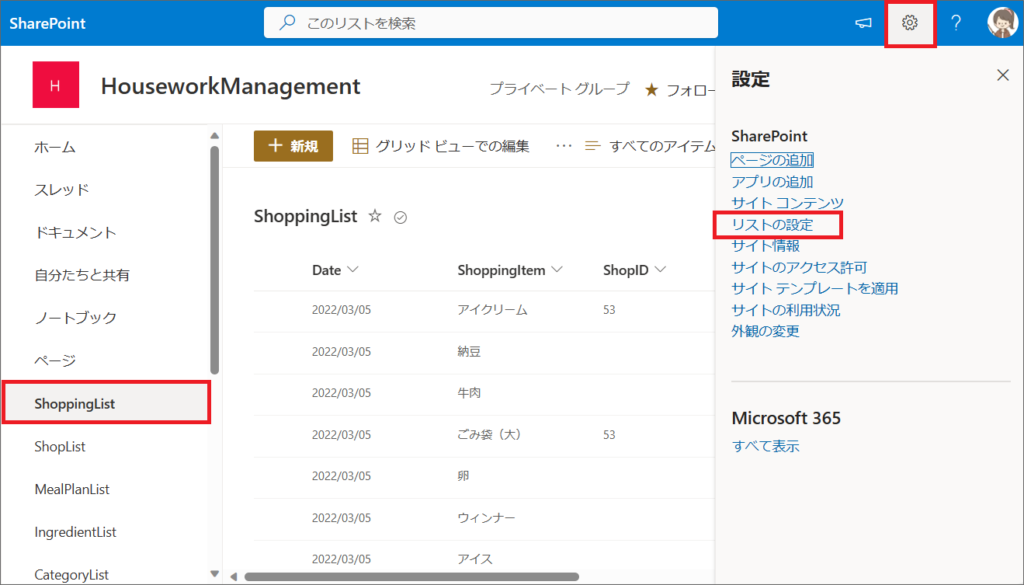
2.「このリストに対する権限」をクリックします。
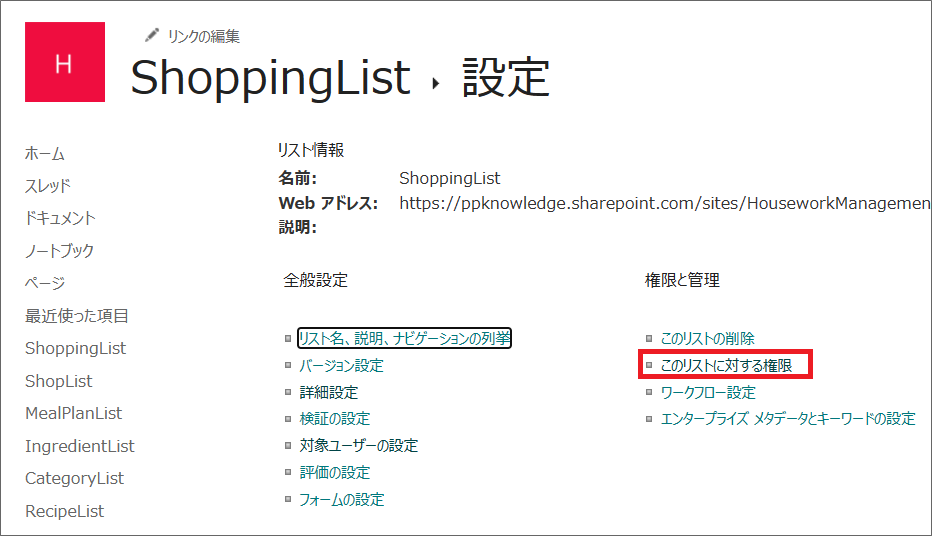
3.「権限の継承を中止」をクリックします。
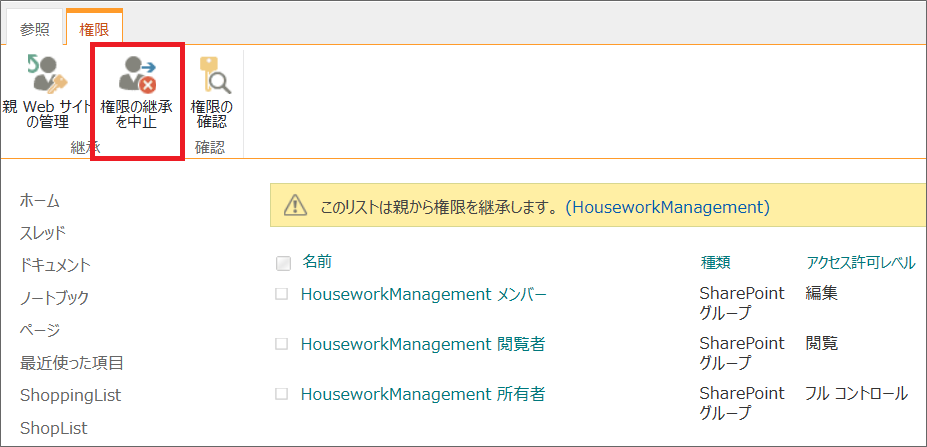
4.「アクセス許可の付与」をクリックします。
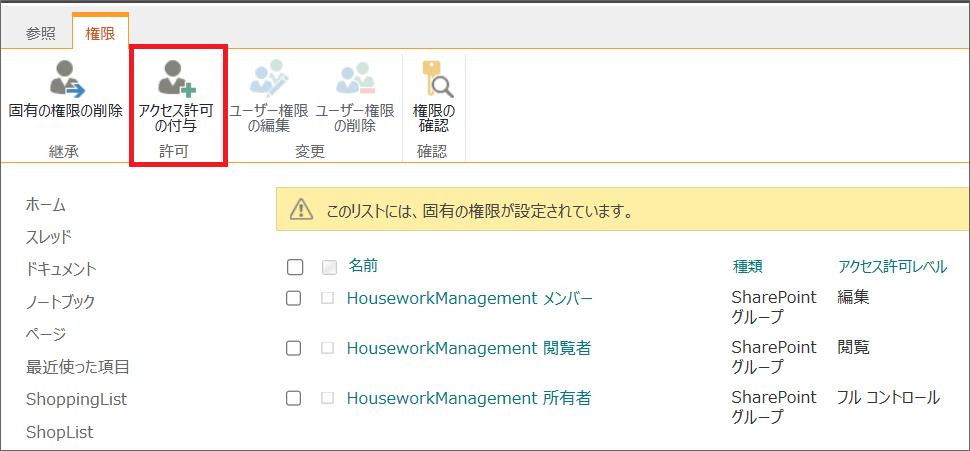
5.「ユーザーの招待」から、ユーザーアカウントや、セキュリティグループを追加し、アクセス許可レベルを「編集」にして、共有します。
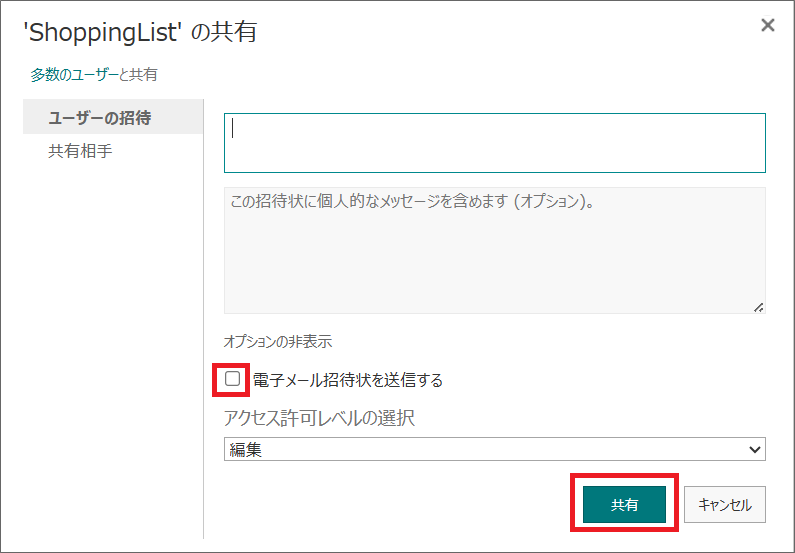
例えばPower Apps側で、自分の部署のみのデータしか閲覧できないようにする等、リスト内でのアクセス制御をしている場合は、「電子メール招待状を送信する」のチェックを外しましょう。
電子メールでSharePointリストのリンクが共有されると、リスト内のすべてのデータが見られてしまいます。
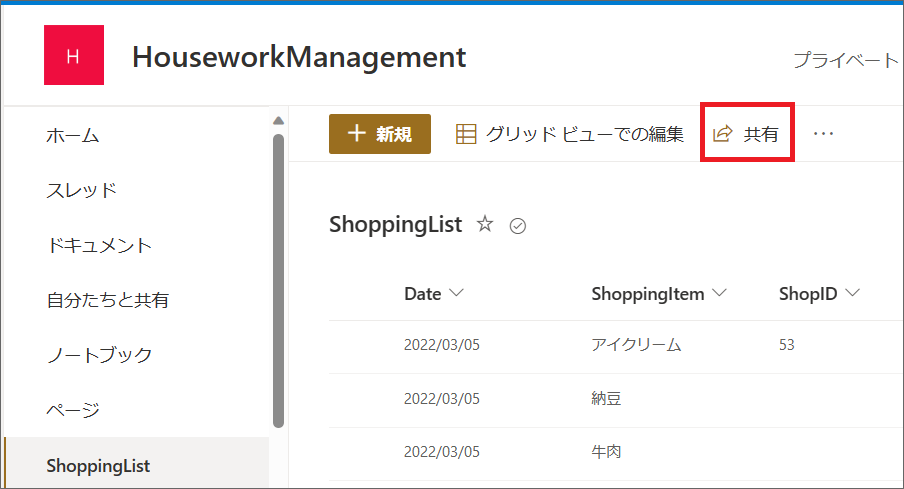
データソースへのアクセス権付与の注意点
SharePointリストのリンクをユーザーに共有しないようにしても、SharePointサイトはデフォルトの設定では「検索」結果として表示されてしまうので、注意しましょう。
これを避けるため、SharePointサイトや、SharePointリストが「検索」結果に表示されないようにする設定をします。
1.SharePointサイトの「ギアアイコン(⚙)」>「サイト情報」をクリックします。
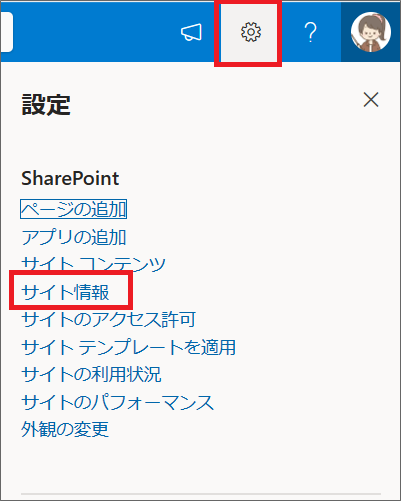
2.「すべてのサイト設定を表示」をクリックします。
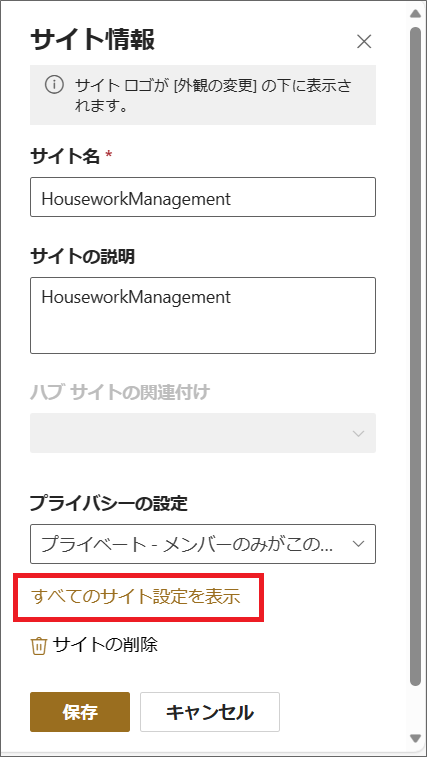
3.「検索とオフラインでの使用制限」を選択します。
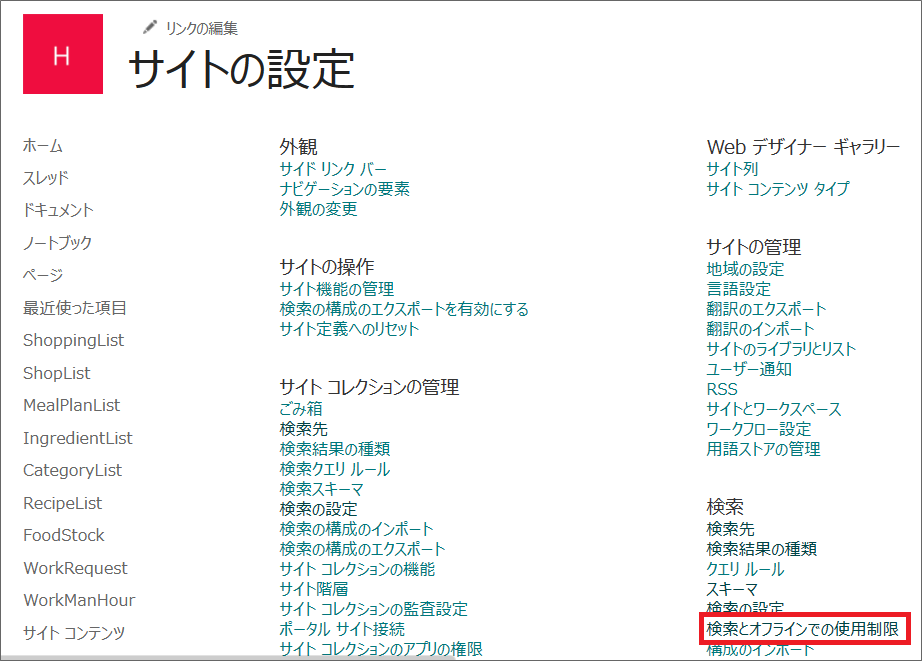
4.「このサイトを検索結果に表示する」を「いいえ」にして、保存します。
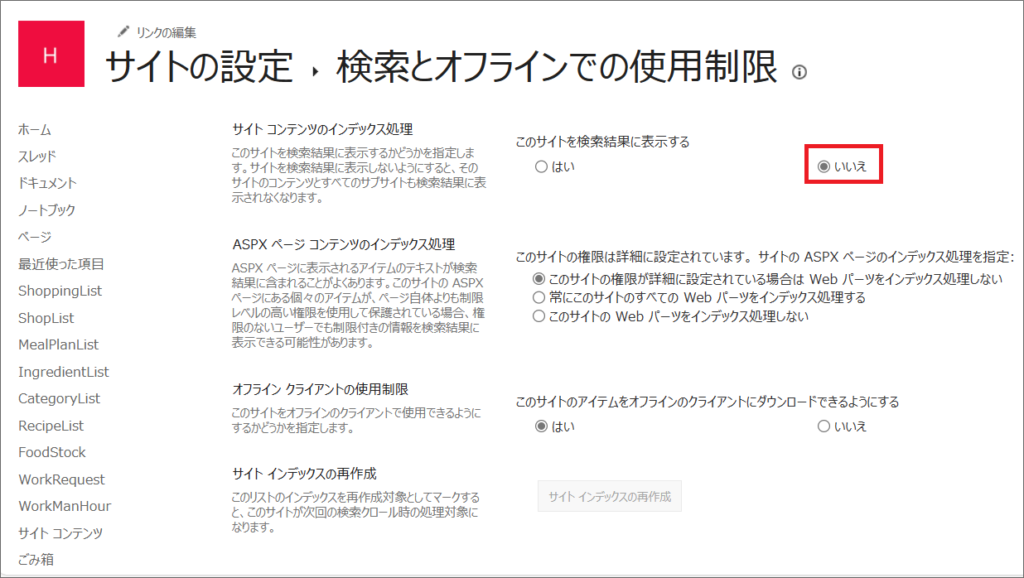
上記の設定をすれば、SharePointサイトや、コンテンツ(SharePointリスト)が検索結果には表示されなくなります。
ただし、SharePointのスタートページを開いた際には、「よくアクセスするサイト」や「最近アクセスしたサイト」として表示されてしまいますので、SharePointリストを使った厳密なアクセス制御は難しいです。
最後に
この記事では、アプリの公開・共有方法を解説しました。
SharePointリストをデータソースとする場合、アプリを使う全ユーザーに「編集」権限をつける必要があります。
ユーザーの所属等でアプリ上で見せるデータを制限している場合、SharePointリスト自体のリンクがばれたら、全データが見えてしまうため注意してください。
行レベルのセキュリティ等、厳密なデータアクセス制御をしたい場合は、Dataverseや、SQL Server等を使いましょう。
アプリのリリース後も使っていくうちに、バグが見つかったり、改善点が出てくることがありますが、その際はまたアプリを修正し、テスト後に発行しましょう。
このアプリ開発ができれば、他のアプリ開発にも応用できると思いますので、これからも一緒に頑張っていきましょう!
Power Platform開発・学習支援のご相談については、以下のページをご覧ください。