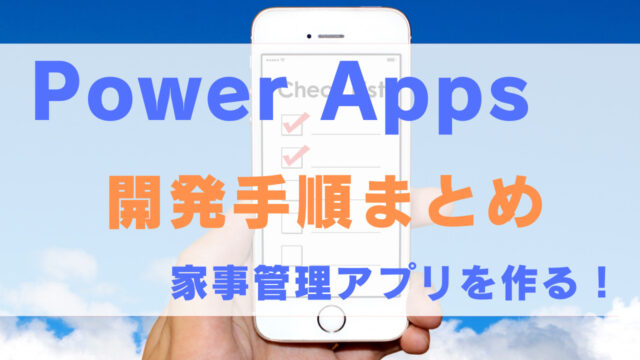ミムチはデータベースを作ったことはないし、知識もありませんぞ。
この記事では、SharePointリストでデータベースを作成する方法を解説します。
- SharePointリストとは何か?
- SharePointリストでデータベースを作成する方法
- SharePointリストの注意点
YouTube動画で見たいかたは、こちらからどうぞ!
データベース設計(振り返り)
今回作る「家事管理アプリ」のデータベース設計は、以下のように作りました。
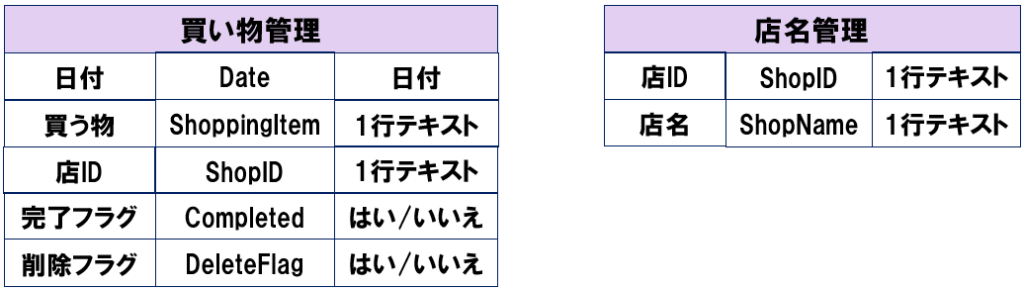
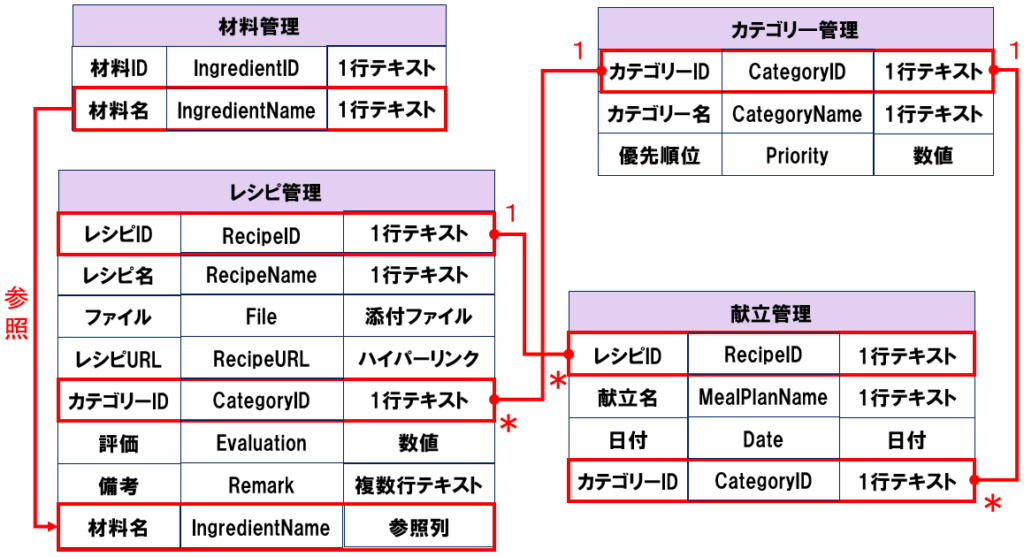
データベース設計の詳細は、以下の記事を参考にしてください。

今回はこのデータベース設計をもとに、SharePointリストでデータベースを作成する方法を紹介します!
SarePointリストでのデータベース作成方法
SharePointはMicrosoftが提供するサービスで、社内ポータルサイトを作ったり、組織のメンバーでファイルを共有できるよ。
1.SharePointサイトを作る
まずは、SharePointリストを作成するための、SharePointサイトを用意します。
SharePointサイトを準備する方法は、主に以下の2つがあります。
- 新しくSharePointサイトを作る
- Teamsの既存のチームのSharePointサイトを使う
チームのSharePointサイトとは何ですかな?
つまりアプリを共有するメンバーのチームが既にある場合は、チームのSharePointサイトにSharePointリストを作ればよいということですな。
1.新規にSharePointサイトを作成する場合、SharePointの「+サイトの作成」をクリックして作成します。
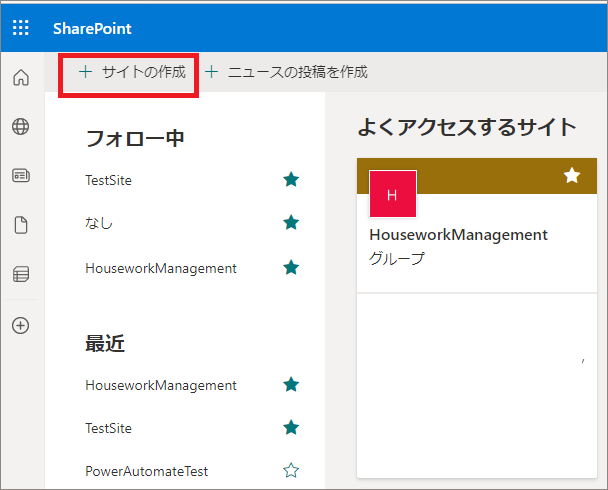
2.Teamsの既存のチームのSharePointサイトを使う場合、チームの任意のチャネルから、「…(三点リーダー)」>「SharePointで開く」をクリックします。
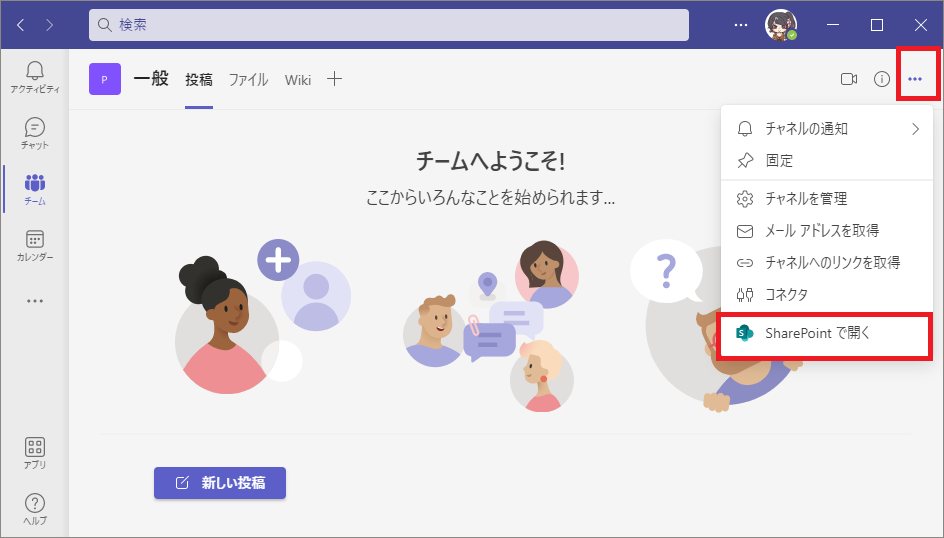
これで、SharePointサイトの準備ができました。
SharePointリストを作成する際の注意点をあげておきます。
- タイムゾーンを日本に設定する
- 列名は英語で作成し、後から日本語に変更する
- アプリで画像等のファイルを保存したい場合、既存の添付ファイル列を使うか、イメージ列を作成する
- 既存のタイトル列は削除できないため、必須入力を解除し、非表示にする
SharePointサイトはデフォルトのタイムゾーンが米国となっていることがあるため、まずはタイムゾーンを日本に変更しておきます。
3.SharePointサイトの「⚙(ギアアイコン)」>「サイト情報」をクリックします。
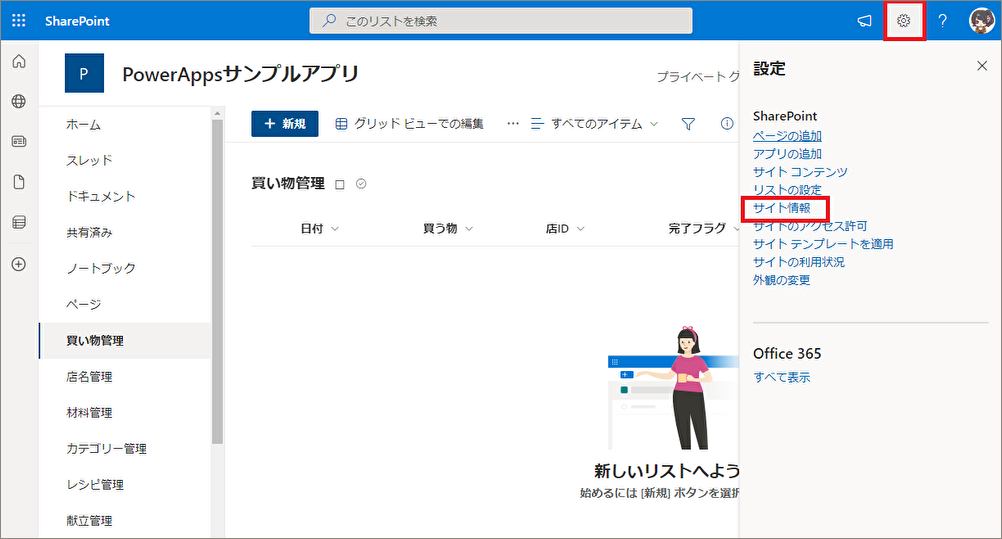
4.「すべてのサイト設定を表示」をクリックします。
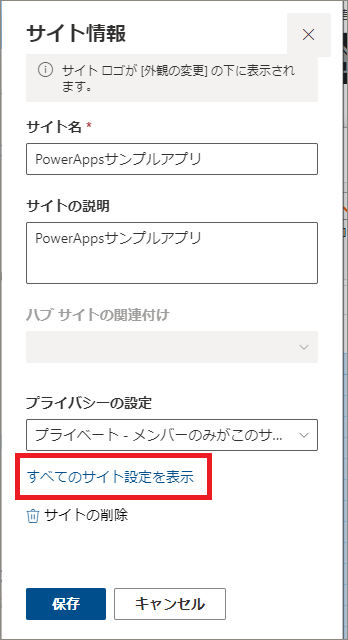
5.「地域の設定」をクリックします。
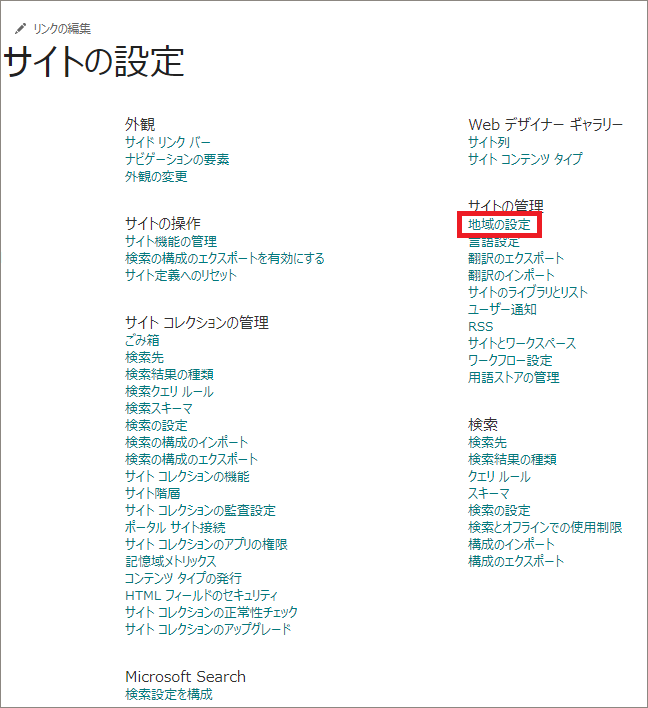
6.「タイムゾーン」を「(UTC+9)大阪、札幌、東京」に変更し、「OK」をクリックします。
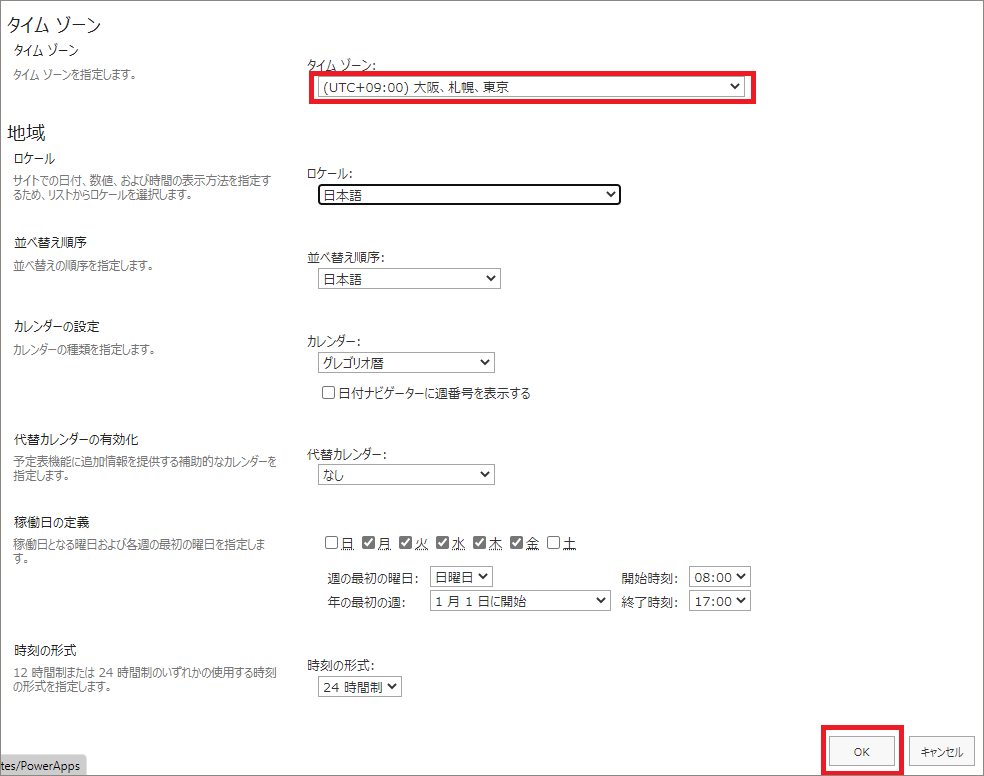
これで、タイムゾーンを日本に変更できました。
2.SharePointリストを作る
次に、SharePointリストを以下のような流れで作成していきます。
- リスト(テーブル)を作成する
- 作成したリストに、データを格納する列を作成する
1.SharePointサイトの「ホーム」>「新規」>「リスト」をクリックします。
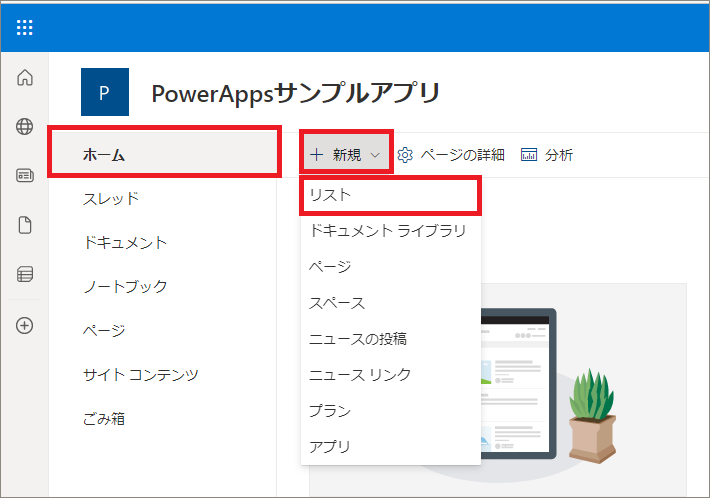
2.「空白のリスト」をクリックします。
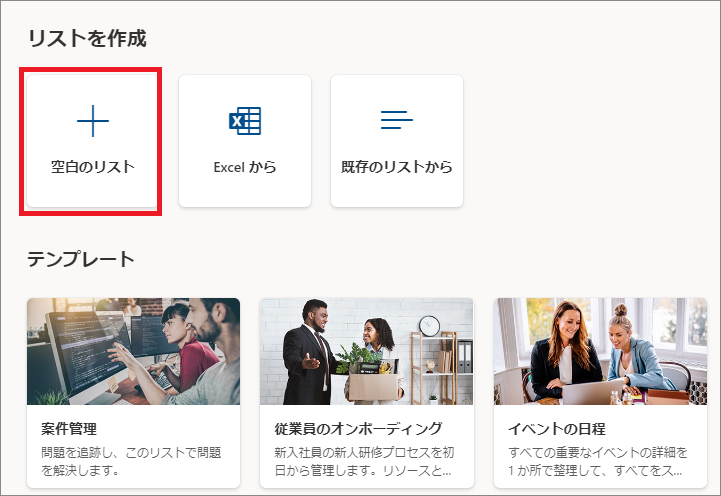
3.「名前」にリスト名を入力し、「作成」をクリックします。
※リスト名=テーブル名です
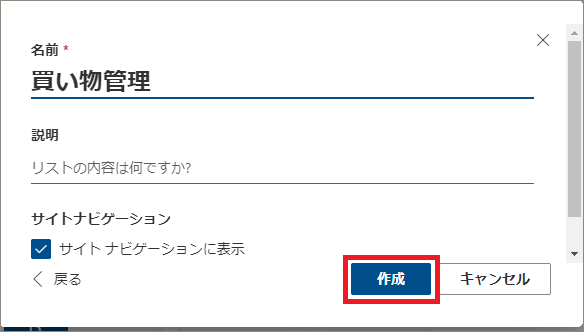
3.列の作成方法
1.作成したリストを開き、「列の追加」から、「データ型(データの種類)」を選び、データを格納するための列を追加していきます。
※データベース設計のデータ型、列名をもとに、列を作成していきます
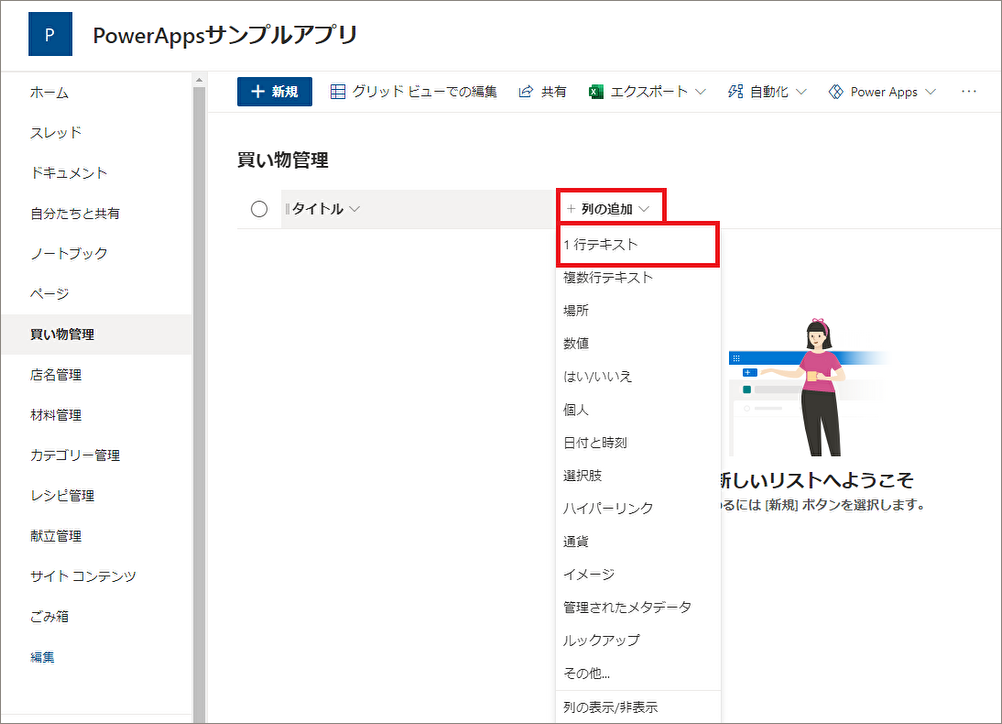
2.列の「名前」を英語で入力し、その他の設定を入力したら、「保存」をクリックすると、列が作成されます。
- 名前:列名を英語で入力します ※理由は後述
- この列に情報が含まれている必要がありますか:必須入力の場合、「はい」にする
- 一意の値を適用:重複を許可しないデータの場合、「はい」にする
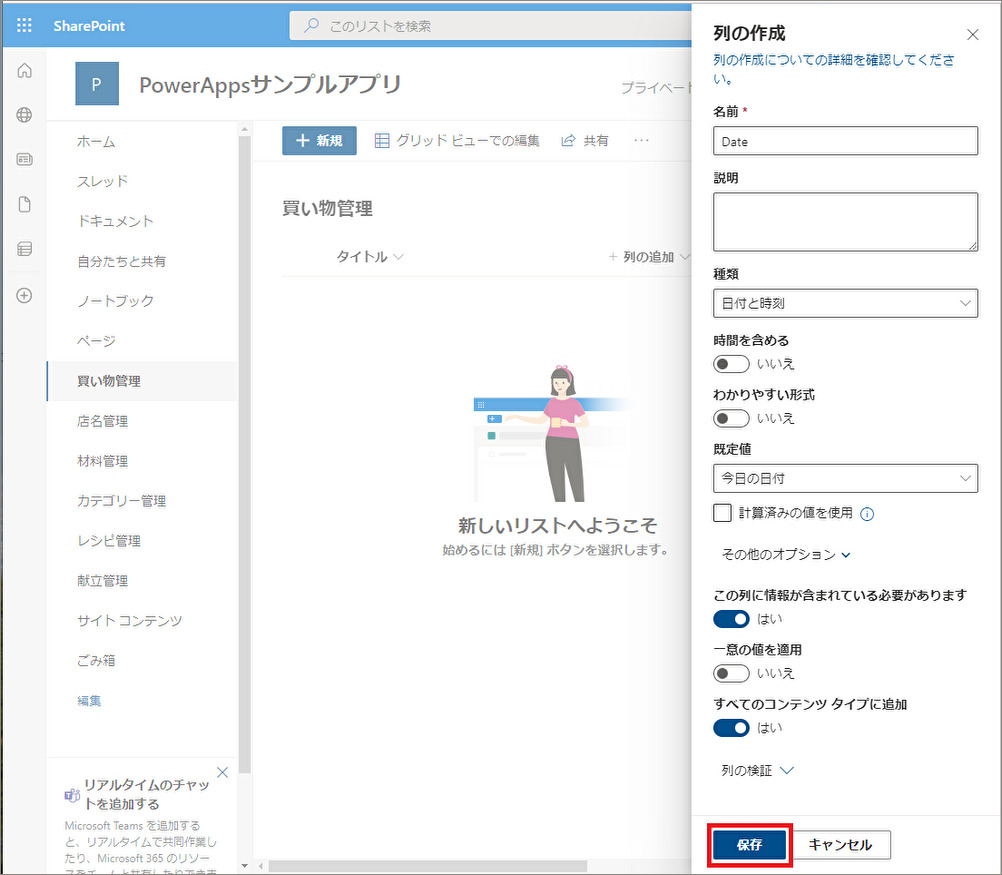
これで、SharePointリストに列を作成することができました。
SharePointリストの列名は英語で作成してください。
ID列の自動採番方法については、以下の記事を参考にしてください。

4.列の内部名の確認方法
ミムチは英語が苦手なので、日本語の列名にしたいですぞ!
詳しく説明していくね。
列名には「表示名」と「内部名」があります。
※アプリの実装時には、表示名、内部名両方を使うことがあります
- 表示名
- SharePointリスト上で見えている列名
- 後からいくらでも変更可能
- 内部名
- 列に内部的に設定されている列名(パラメータで確認できる)
- 一番最初につけた列名が自動で設定され、後から変更できない
列の内部名は、以下の方法で確認できます。
1.リストを開き「⚙(ギアアイコン)」>「リストの設定」をクリックします。
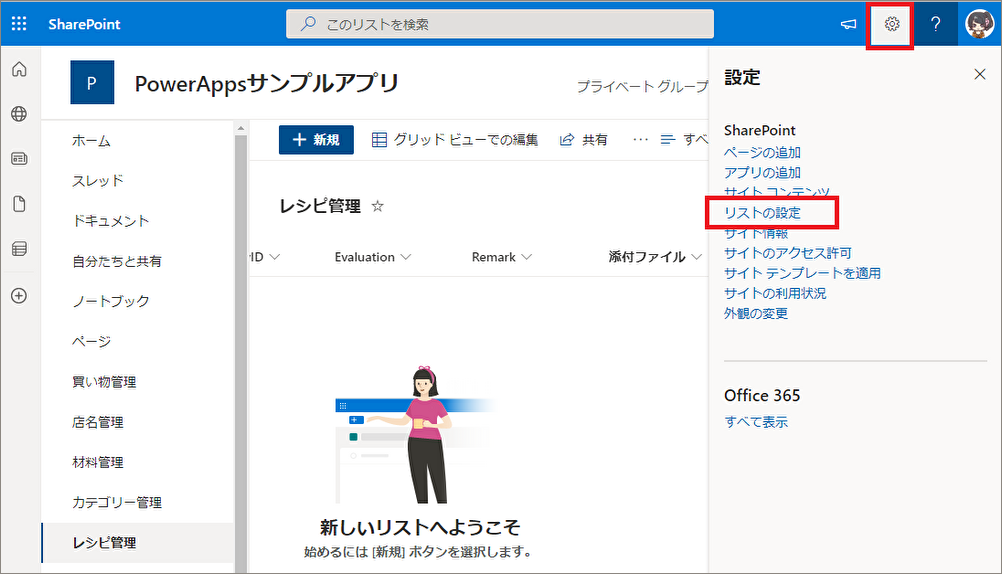
2.「列」の中から、任意の列を選択します。
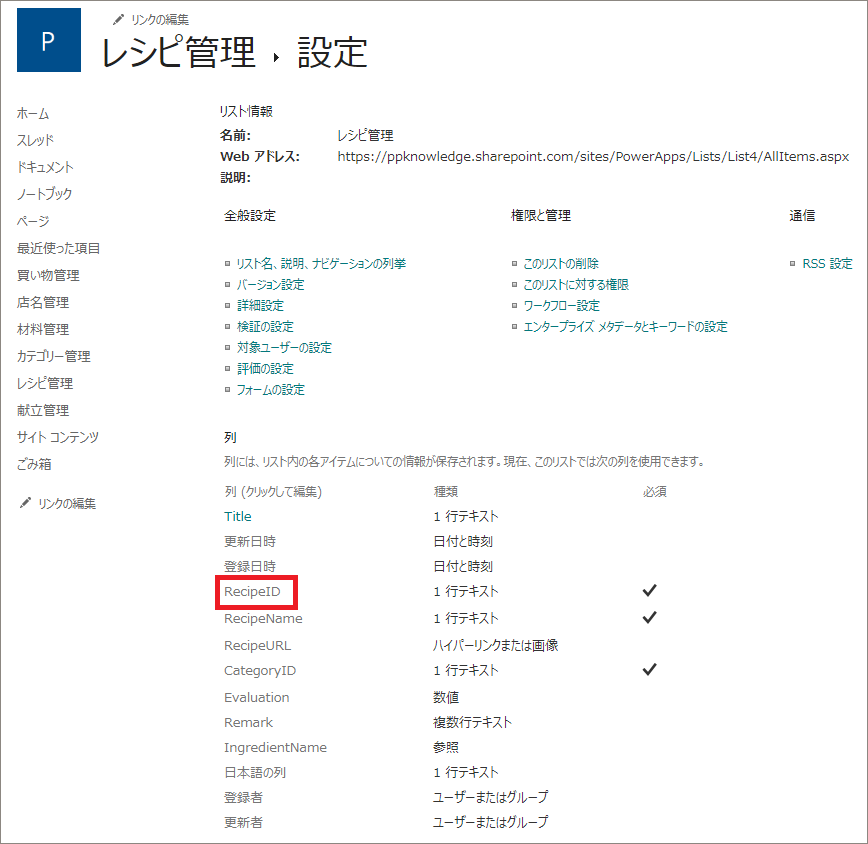
3.URLの一番後ろにある「Field=〇〇〇」の「〇〇〇」が内部名になります。
例えば「RecipeID」列の内部名は、「RecipeID」となり、変更することができません。
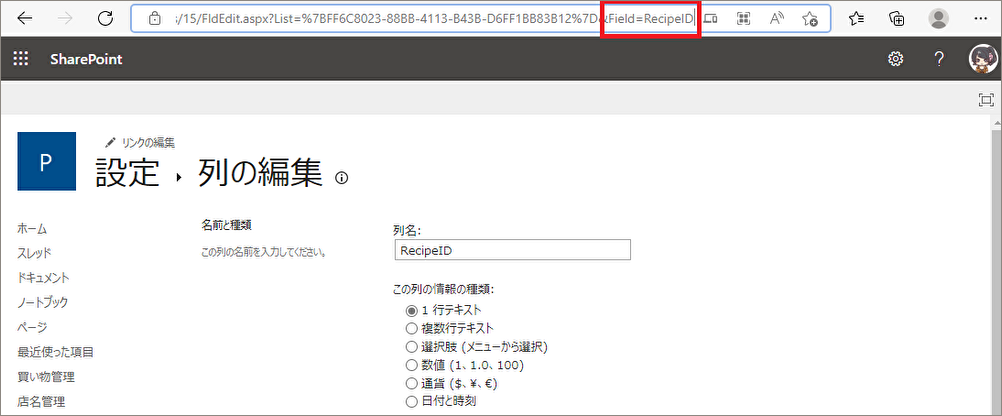
4.日本語でつけた列の内部名を確認すると、以下のようにエンコードされた内部名となってしまいます。
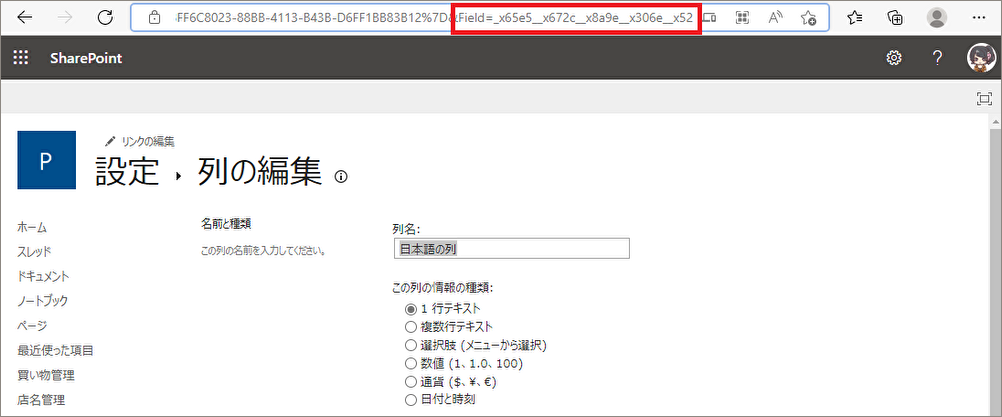
5.列の編集方法
そのため日本語の列名を作成したい場合、一旦英語の列名で作成し、その後日本語に変更します。
1.列の編集は、列名を選択>「列の設定」>「編集」をクリックします。
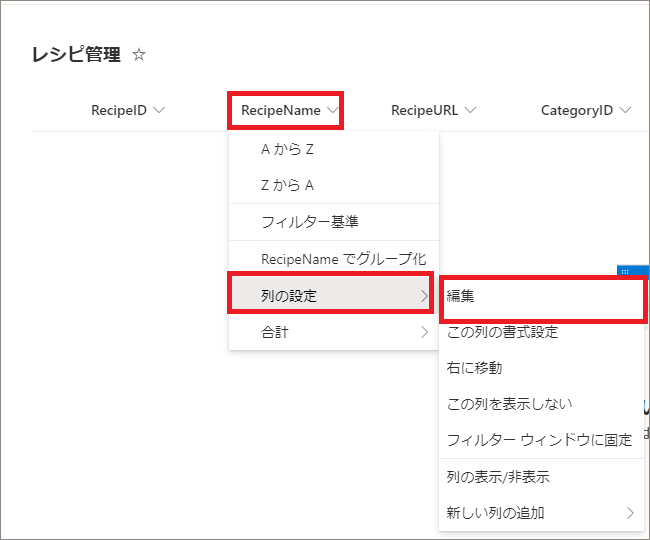
2.列名等の情報を変更し、「保存」をクリックします。
※列を削除したい場合は、「削除」をクリックします。
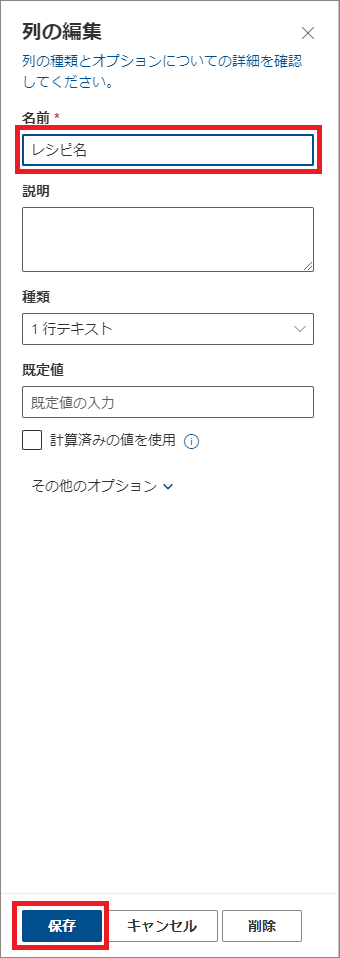
6.タイトル列の必須入力を解除し、非表示にする方法
次に、リストにデフォルトで作成されるタイトル列の必須入力設定を解除し、非表示にします。
1.リストを開き「⚙(ギアアイコン)」>「リストの設定」をクリックします。
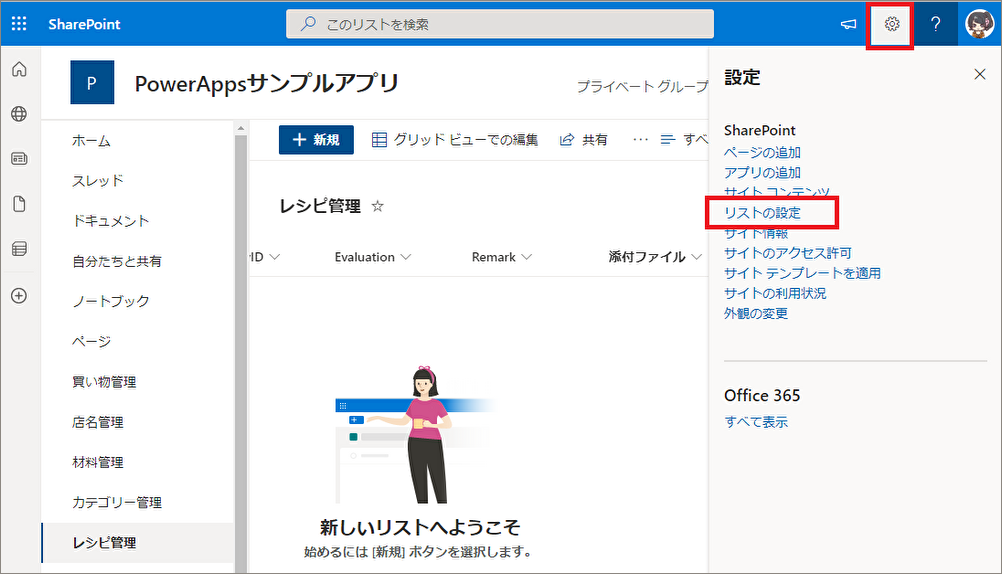
2.列の「Title」をクリックします。
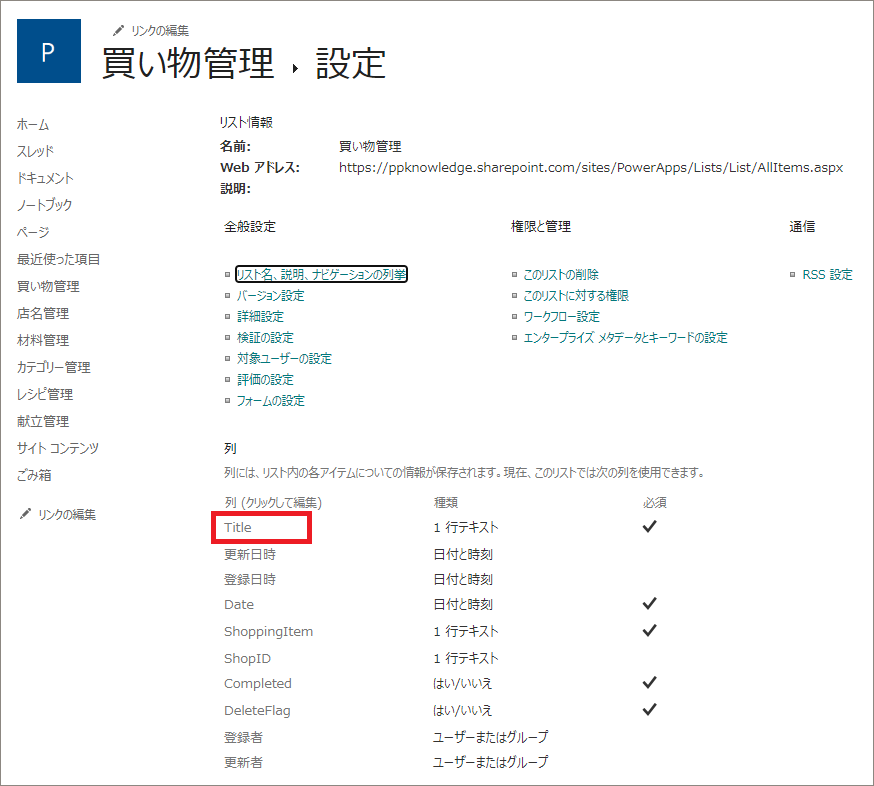
3.「この列への情報の入力を必須とする」は「いいえ」を選択し、「OK」をクリックします。
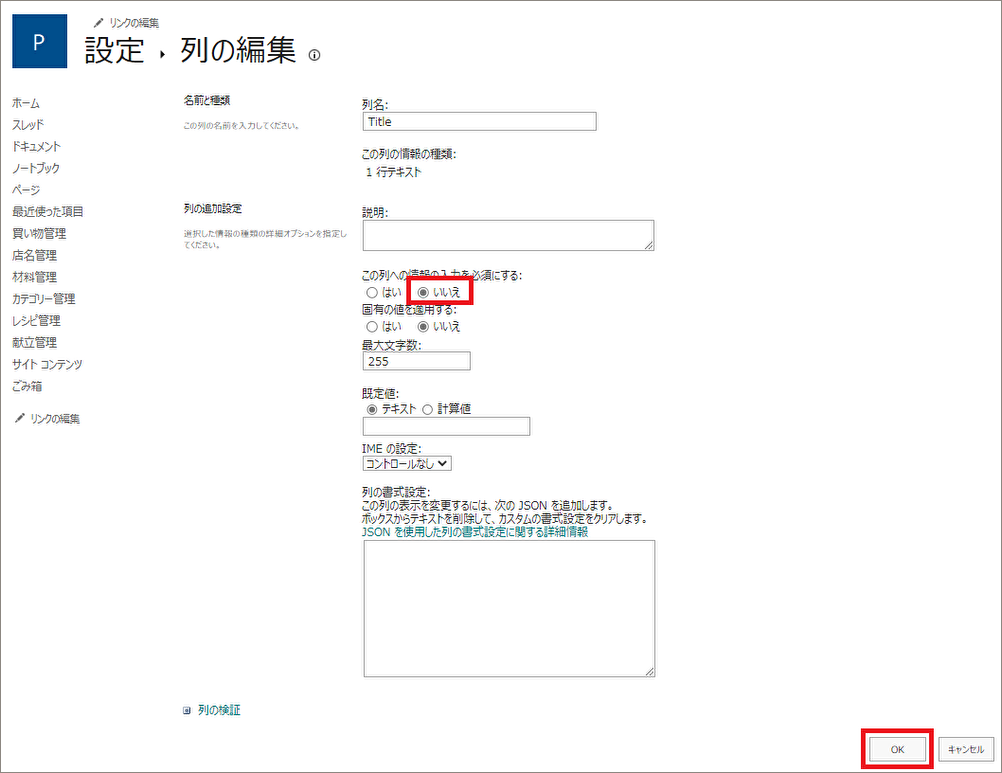
4.リストに戻り、「タイトル」>「列の設定」>「列の表示/非表示」をクリックします。
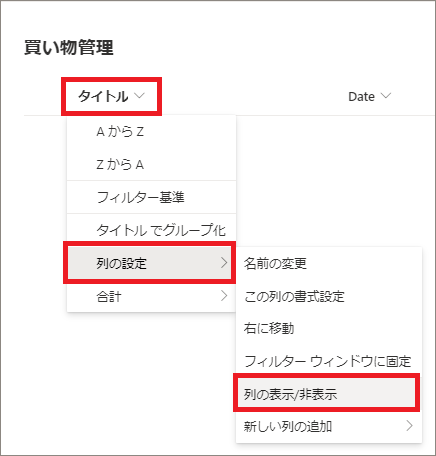
5.「タイトル」のチェックを外し「適用」をクリックします。
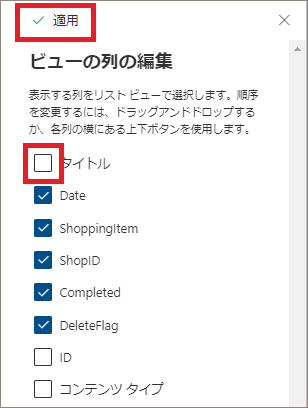
「タイトル」列はSharePointリストにデフォルトで存在する列です。
使わない場合は、必須入力を解除して、非表示にします。
列名を変更して使うこともできますが、内部名が「Title」となり紛らわしいため、お勧めしません。
7.添付ファイル列を表示する方法
PowerAppsで、画像等のファイルを保存したい場合、SharePointリストにデフォルトで存在する「添付ファイル」列か「イメージ」列を使います。
1.リストのどこかの列>「列の設定」>「列の表示/非表示」をクリックします。
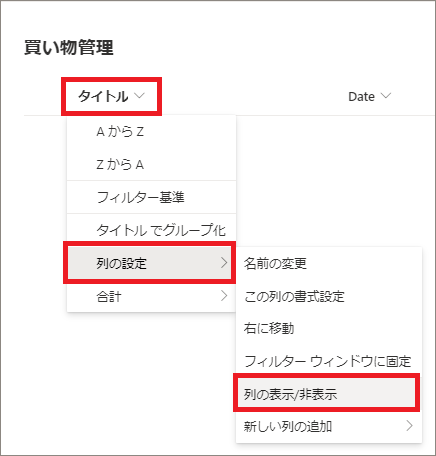
2.「添付ファイル」にチェックを入れ「適用」をクリックします。
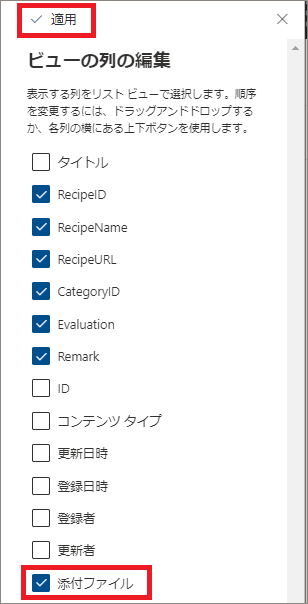
「添付ファイル」列は、SharePointリストにデフォルトで存在する列です。
「イメージ」列もPowerAppsでサポートされるようになったため、画像等を保存したい場合は、「イメージ」列を使うこともできます。
8.参照列を作成する
今回、レシピ管理リストの「材料名」列は、材料管理リストから参照して登録します。
このような場合、「参照列」を使うと便利です。
1.「列の追加」>「その他」を選択します。
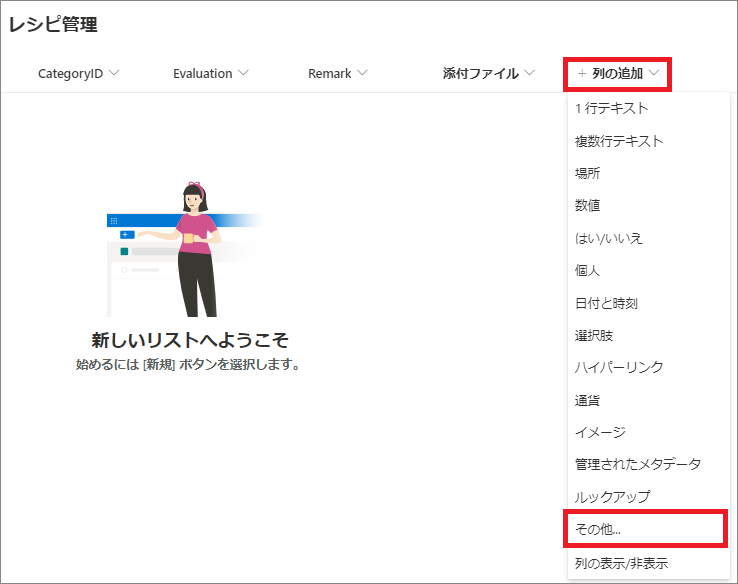
2.列名を入力し、以下のように設定した後、「OK」をクリックします。
- この列の情報の種類:参照
- 情報の取得先:材料管理
- 取得する列:IngredientName
- 複数の値を許可:チェックする
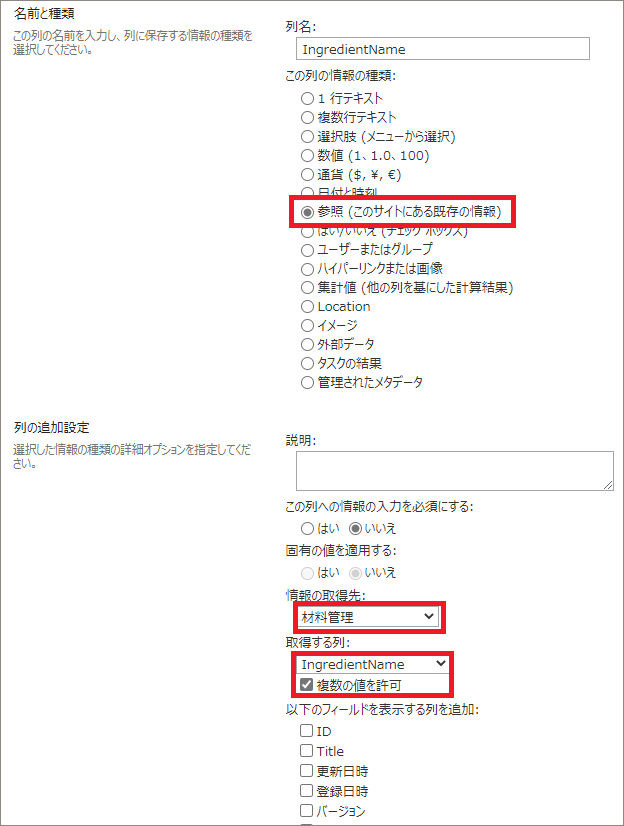
3.参照列を使うと、このように別のテーブルの列に登録したデータを参照して登録することができます。
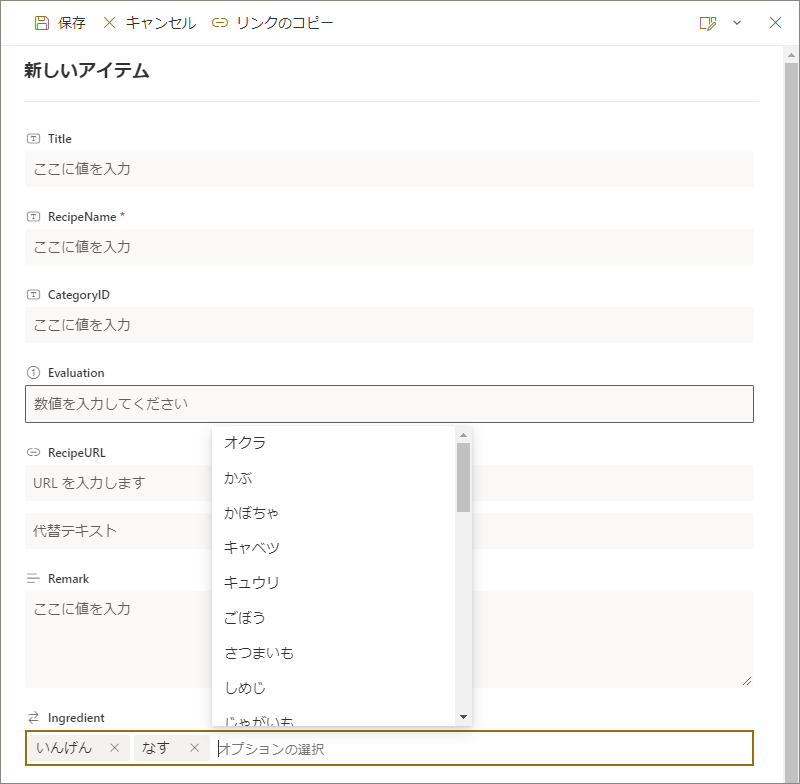
これで、SharePointリストが作成できました。
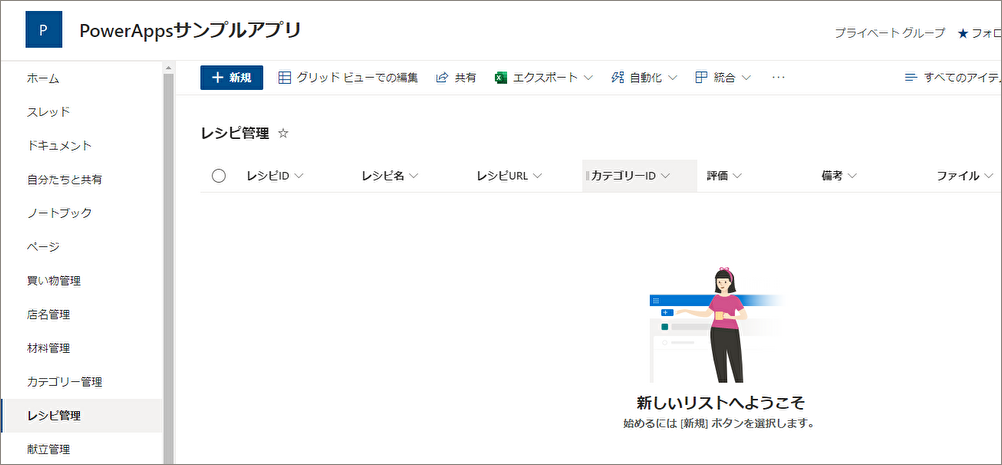
最後に
この記事では、SharePointリストでデータベースを作成する方法を解説しました。
PowerAppsのデータベースをSharePointリストで作成する場合、以下の点に気をつけましょう。
- SharePointサイトのタイムゾーンを日本に変更する
- 列名は英語で作成し、その後日本語に変える
- Title列が不要な場合は、必須入力を解除し、非表示にする
- アプリで画像等のファイルを保存したい場合、添付ファイル列か、イメージ列を使う
ただし、レコード数が2,000件を超える場合は、以前の記事で説明した委任処理の問題が出てくるから、PowerApps側の実装で注意が必要だよ。
いくつか気をつけないといけないポイントはありますが、これならミムチでも簡単にデータベース作成できそうですぞ!
次回からはいよいよ、PowerAppsでの実装を解説していきます!